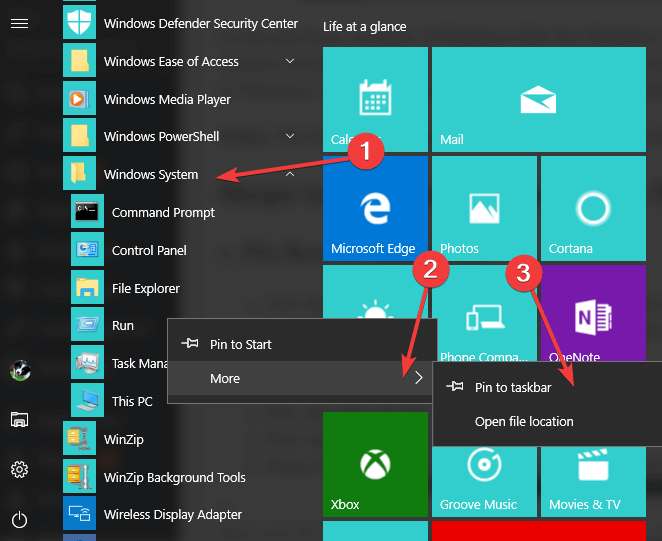Come aggiungere il comando Esegui al menu Start in Windows 10
Ultimo aggiornamento: 29 marzo 2020
- L’icona del comando Esegui in Windows 10 non è disponibile nel menu Start quando installi per la prima volta il sistema operativo. Basta premere il pulsante Windows e il pulsante R per aprirlo.
- Se non sei un fan delle scorciatoie da tastiera, scopri come aggiungere l’applicazione Esegui al menu Start in pochi semplici passaggi. Puoi anche creare un collegamento alla finestra Esegui sul desktop, se lo desideri.
- Se vuoi saperne di più sul menu Start, puoi leggere tutti i nostri articoli sui problemi e le guide del menu Start.
- Abbiamo scritto molte guide su come utilizzare diversi software, strumenti o dispositivi. La categoria Come guidare è a tua discrezione.
Per risolvere vari problemi del PC, consigliamo DriverFix: questo software manterrà i tuoi driver attivi e funzionanti, proteggendoti così da errori comuni del computer e guasti hardware. Controlla ora tutti i tuoi driver in 3 semplici passaggi:
- Scarica DriverFix (file di download verificato).
- Fare clic su Avvia scansione per trovare tutti i driver problematici.
- Fare clic su Aggiorna driver per ottenere nuove versioni ed evitare malfunzionamenti del sistema.
-
DriverFix è stato scaricato da 503.476 lettori questo mese.
-
- *
- Aggiungi Esegui al menu Start
- Crea un collegamento alla finestra Esegui sul desktop
- Pin Run sulla barra delle applicazioni di Windows 10
L’ icona del comando Esegui in Windows 10 non è disponibile nel menu Start quando installi per la prima volta il sistema operativo. Non preoccuparti perché c’è una soluzione molto semplice che puoi usare.
Questa guida ti mostrerà come ottenere il comando Esegui nel menu Start di Windows 10. Quindi segui i semplici passaggi elencati in questo articolo e dovresti.
Nelle versioni precedenti di Windows come Windows 7 o Windows 8, era abbastanza facile aggiungere la finestra di comando Esegui nel menu Start.
Se non sei un fan della scorciatoia da tastiera utilizzata per aprire Esegui, imparerai come farlo in Windows 10 in pochi minuti con l’aiuto della guida di seguito.
Nota: è possibile accedere alla scorciatoia da tastiera tenendo premuti il pulsante Windows e il pulsante R.
- Fare clic con il tasto sinistro o toccare il pulsante Start per aprire il menu Start.
- Dal menu Start, dovrai fare clic con il tasto sinistro o toccare il pulsante Tutte le app situato nell’angolo in basso a sinistra del menu.
- Cerca la cartella Sistema di Windows e fai clic con il pulsante sinistro del mouse o toccala per aprirla.
- Ora puoi vedere l’icona Esegui nella cartella sopra che hai aperto.
- Ora fai clic con il pulsante destro del mouse o tieni premuto tocca l’icona Esegui.
- Dal menu che si apre, dovrai fare clic con il tasto sinistro o toccare la funzione Pin to Start.
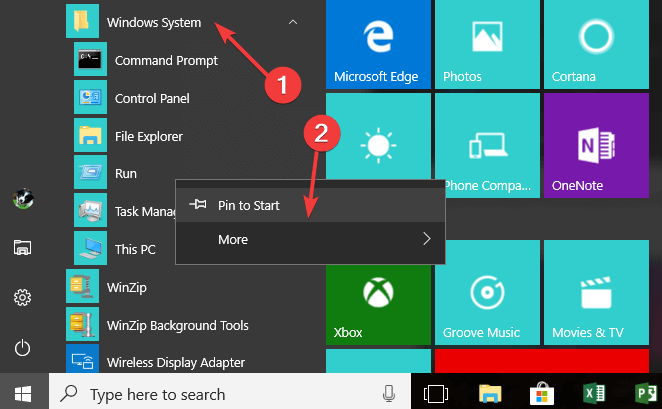
- Ora chiudi il menu Start e fai clic con il tasto sinistro o toccalo di nuovo per aprirlo.
- Vedrai l’icona Esegui presente sul lato destro del menu Start.
- Ora, se desideri spostare l’icona Esegui sul lato sinistro del menu, dovrai prima chiudere il menu Start.
2 Creare il collegamento alla finestra Esegui sul desktop
- In uno spazio aperto sul desktop, fai clic con il pulsante destro del mouse o tieni premuto il tasto.
- Dal menu visualizzato, è necessario fare clic con il pulsante sinistro del mouse o toccare la funzione “Nuovo”.
- Dal menu che si apre, è necessario fare clic con il tasto sinistro o toccare la funzione “Collegamento”.
- Ora fai doppio clic per aprire il collegamento che hai creato.
- Nel campo che dice: Digita la posizione dell’elemento dovrai scrivere quanto segue o semplicemente copiarlo e incollarlo da qui: explorer.exe shell ::: {2559a1f3-21d7-11d4-bdaf-00c04f60b9f0}.
- Fare clic con il tasto sinistro o toccare il pulsante Avanti situato nella parte inferiore destra di questa finestra.
- Ora nella finestra successiva, avrai un Digita un nome per questo argomento di scelta rapida.
- Come nome, dovresti scrivere Esegui senza virgolette.
- Fare clic con il tasto sinistro o toccare il pulsante Fine per completare il processo.
- Ora tieni premuto il tasto sinistro del mouse sul collegamento e trascinalo sul lato sinistro del menu Start.
- Ora hai anche la tua icona Esegui sul lato sinistro del menu Start.
3 Pin Esegui sulla barra delle applicazioni di Windows 10
Puoi anche appuntare la finestra Esegui sulla barra delle applicazioni. I passaggi da seguire sono simili a quelli che devi seguire per bloccare il menu Run to Star.
Vai su Start> fai clic sul logo di Windows> vai su Sistema Windows> fai clic con il pulsante destro del mouse su Esegui> seleziona Altro> Aggiungi alla barra delle applicazioni, come mostrato nello screenshot qui sotto.
Questo è tutto, hai sopra un modo molto semplice per riportare la tua icona Esegui nel menu Start e usarla come desideri in Windows 10.
Inoltre, se hai altre domande relative a questo articolo, faccelo sapere nei commenti qui sotto. Ti aiuteremo ulteriormente il prima possibile.