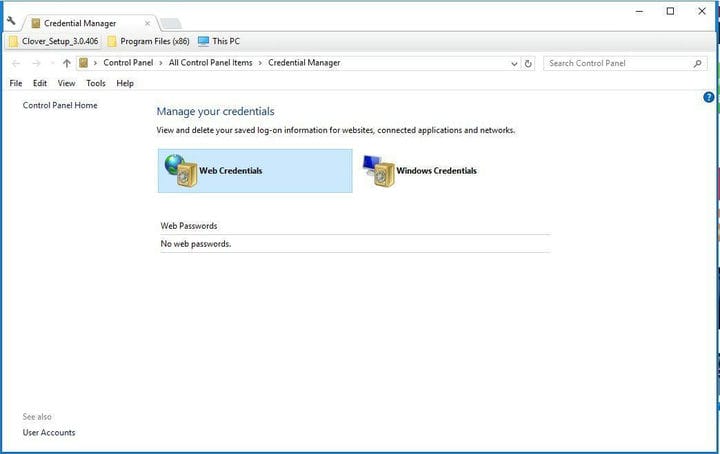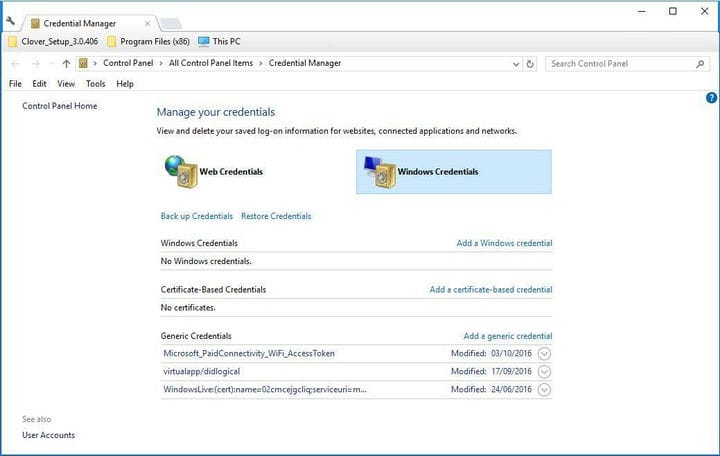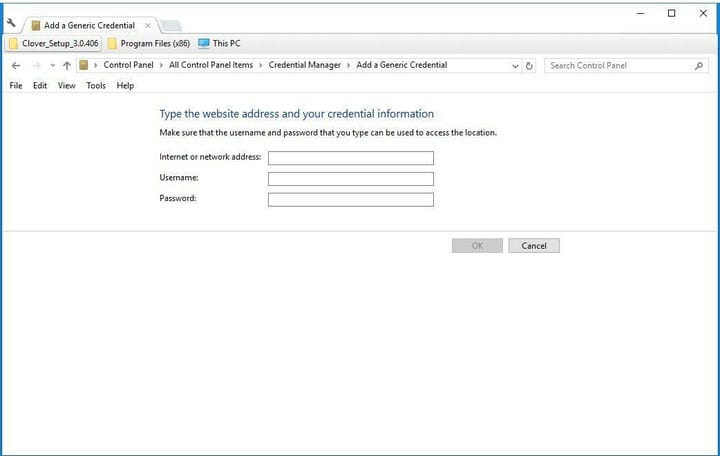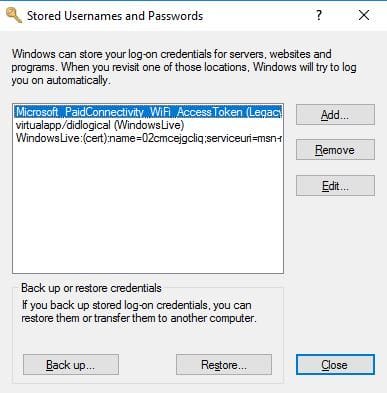Trova le password nascoste e salvate con Windows Credential Manager
Ultimo aggiornamento: 23 aprile 2019
Il Credential Manager di Windows non è uno strumento molto popolare in Windows 10/8/7. Non molti utenti lo utilizzano effettivamente.
Come rapido promemoria, Credential Manager salva i dettagli di accesso per siti Web, server, unità mappate e percorsi di rete.
Salva questi dettagli di accesso in un deposito in modo che tu possa accedere automaticamente a siti Web e connessioni di rete. In quanto tali, i file delle credenziali sono simili ai cookie del browser che memorizzano anche i dettagli di accesso.
Inoltre, queste credenziali vengono archiviate e gestite automaticamente dal tuo computer. Windows Credential Manager sa quando le informazioni di autenticazione cambiano, salvando, ad esempio, l’ultima password.
I dati archiviati sotto forma di questi file di credenziali includono:
-
Password da siti Web protetti da password in Internet Explorer 7 e 8.
-
Password degli account MSN Messenger / Windows Messenger.
-
Sulla LAN, password di accesso dei computer remoti.
-
Sui server Exchange, contiene le password degli account di posta archiviati da Microsoft Outlook
-
- *
Cerchi il miglior software di autenticazione? Ecco le nostre prime scelte.
Come aggiungere, rimuovere e modificare i file di Windows Credential Manager?
In questo modo è possibile aggiungere, eliminare o modificare i file delle credenziali con Windows Credential Manager.
- Per prima cosa, premi il tasto Win + S hotkey e digita “Windows Credential Manager” nella casella di ricerca di Cortana.
- Fare clic su Gestisci credenziali Windows per aprire la finestra nell’istantanea di seguito.
- Questa finestra include le credenziali Web e le credenziali di Windows. Credenziali Web include i dettagli di accesso dell’account del sito Web, ma solo per i siti aperti in Edge e Internet Explorer.
- Non puoi aggiungere nuovi dettagli di accesso al sito web. Tuttavia, è possibile eliminare le credenziali del sito Web selezionandone una nell’elenco, facendo clic su Rimuovi e Sì per confermare.
- Puoi anche controllare le password del sito web facendo clic sull’opzione Mostra e quindi inserendo la password dell’account utente.
- Fare clic su Credenziali di Windows per aprire i dettagli di accesso per Windows e i suoi servizi come nell’istantanea di seguito. Ad esempio, se hai impostato i dettagli di accesso alla rete di un gruppo home per quello sarebbero inclusi lì.
- È possibile modificare i dettagli di accesso qui selezionando una voce per espanderla e quindi facendo clic su Modifica. Si aprirà una finestra in cui puoi inserire nuovi dettagli di accesso.
- Per eliminare una voce da quella posizione, selezionala e fai clic su Rimuovi.
- Puoi aggiungere nuove credenziali facendo clic su Aggiungi una credenziale Windows. In alternativa, fai clic su Aggiungi una credenziale generica per aprire la finestra nell’istantanea direttamente sotto.
- Ora compila i tre campi nella finestra e premi il pulsante OK.
Apertura di Gestione credenziali di Windows con il prompt dei comandi
- Puoi anche aprire Gestione credenziali di Windows con il prompt dei comandi. Premi il tasto di scelta rapida Win + X e seleziona Prompt dei comandi dal menu per aprirlo.
- Quindi, inserisci ‘ rundll32.exe keymgr.dll, KRShowKeyMgr ‘ nel prompt dei comandi e premi Invio per aprire la finestra nell’istantanea direttamente sotto.