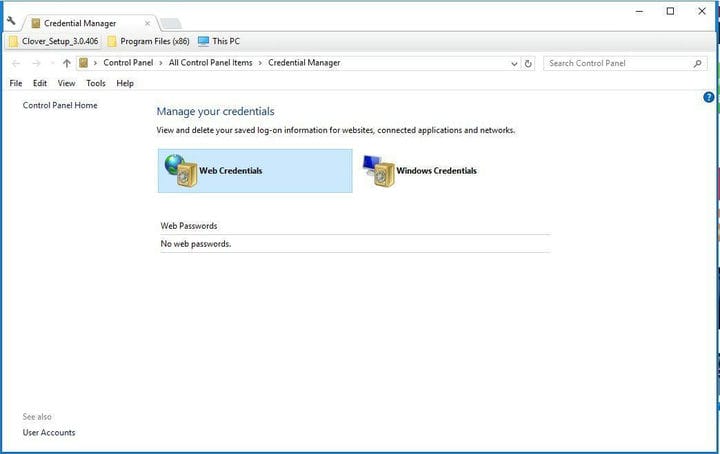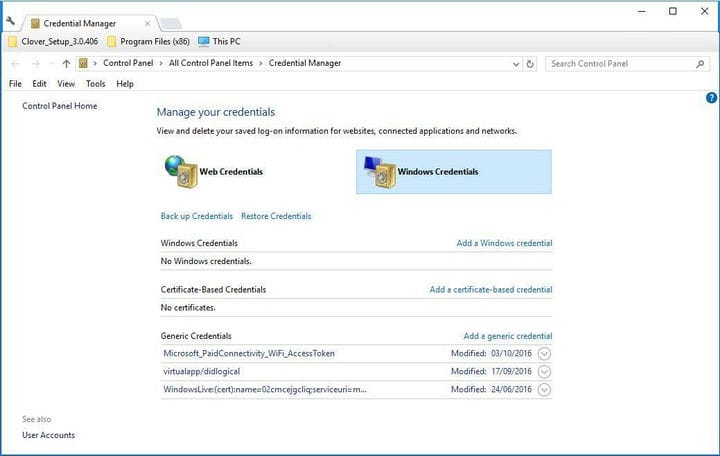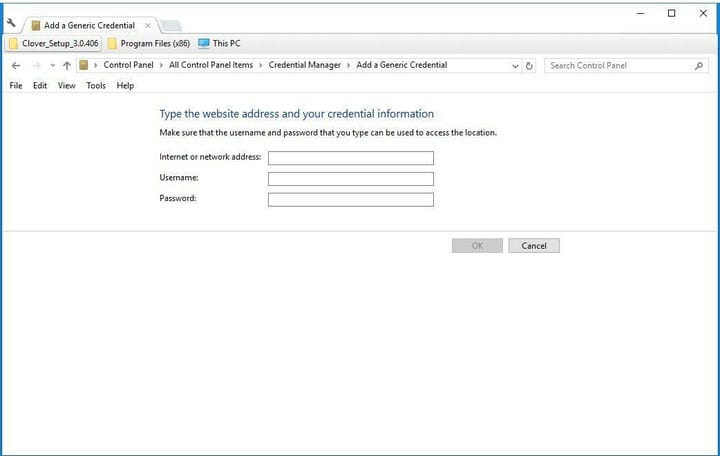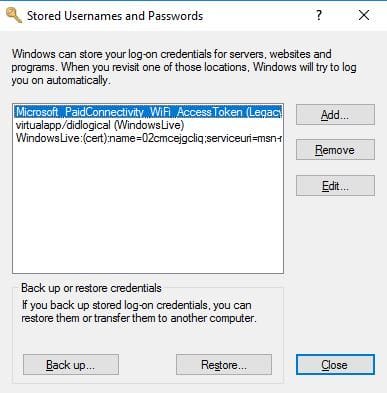Hitta dolda och sparade lösenord med Windows Credential Manager
Senaste uppdatering: 23 april 2019
Den Windows Credential Manager är inte ett mycket populärt verktyg i Windows 10/8 /. 7 Inte många användare använder det faktiskt.
Som en snabb påminnelse sparar Credential Manager inloggningsinformation för webbplatser, servrar, mappade enheter och nätverksplatser.
Det sparar dessa inloggningsuppgifter i ett valv så att du automatiskt kan logga in på webbplatser och nätverksanslutningar. Som sådan liknar referensfilerna typ av webbläsarkakor som också lagrar inloggningsinformation.
Dessa referenser lagras och hanteras automatiskt av din dator. Windows Credential Manager vet när autentiseringsinformationen ändras och sparar till exempel det senaste lösenordet.
Data som lagras i form av dessa referensfiler inkluderar:
-
Lösenord från lösenordsskyddade webbplatser i Internet Explorer 7 och 8.
-
Lösenord för MSN Messenger / Windows Messenger-konton.
-
På LAN, inloggningslösenord för fjärrdatorer.
-
På växelservrar innehåller den lösenorden för e-postkonton som lagras av Microsoft Outlook
-
- *
Letar du efter den bästa autentiseringsprogramvaran? Här är våra toppval.
Hur lägger jag till, tar bort och redigerar Windows Credential Manager-filer?
Så här kan du lägga till, ta bort eller redigera autentiseringsfiler med Windows Credential Manager.
- Tryck först på Win-tangenten + S snabbtangent och skriv ‘Windows Credential Manager’ i din Cortana-sökruta.
- Klicka på Hantera Windows-referenser för att öppna fönstret i ögonblicksbilden nedan.
- Det här fönstret inkluderar webbinformation och Windows-referenser. Webbevis innehåller inloggningsuppgifter för webbplatskonto, men endast för webbplatser som öppnas i Edge och Internet Explorer.
- Du kan inte lägga till nya webbplatsinloggningsuppgifter. Du kan dock ta bort autentiseringsuppgifter för webbplatsen genom att välja en listad, klicka på Ta bort och Ja för att bekräfta.
- Du kan också kontrollera webbplatslösenord genom att klicka på alternativet Visa och sedan ange lösenordet för ditt användarkonto.
- Klicka på Windows Credentials för att öppna inloggningsinformation för Windows och dess tjänster som i ögonblicksbilden nedan. Till exempel, om du har ställt in inloggningsuppgifter för hemgruppsnätverk för det skulle det finnas där.
- Du kan justera inloggningsuppgifterna där genom att välja en post för att expandera den och sedan klicka på Redigera. Det öppnar ett fönster där du kan ange nya inloggningsuppgifter.
- För att radera en post där, markera den och klicka sedan på Ta bort.
- Du kan lägga till nya referenser genom att klicka på Lägg till en Windows-referens. Alternativt klickar du på Lägg till en generell referens för att öppna fönstret i ögonblicksbilden direkt nedan.
- Fyll nu i de tre fälten i fönstret och tryck på OK- knappen.
Öppna Windows Credential Manager med kommandotolken
- Du kan också öppna Windows Credential Manager med kommandotolken. Tryck på Win + X snabbtangenten och välj Kommandotolken på menyn för att öppna den.
- Ange sedan ‘ rundll32.exe keymgr.dll, KRShowKeyMgr ‘ i kommandotolken och tryck på Enter för att öppna fönstret i ögonblicksbilden direkt nedan.