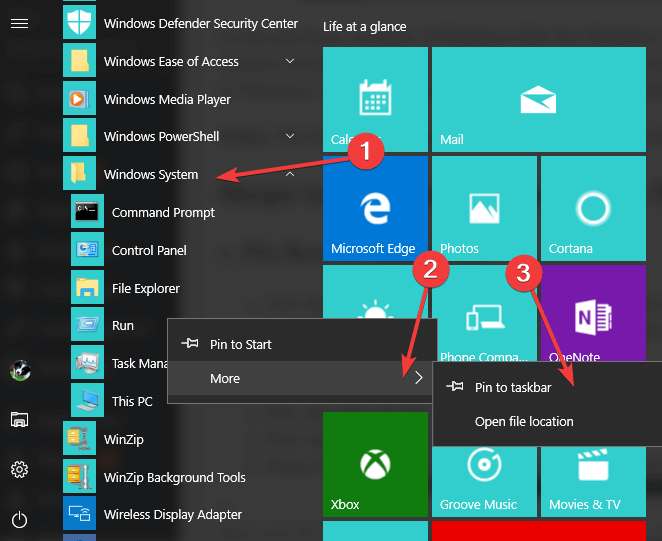Så här lägger du till Run Command till Start-menyn i Windows 10
Senaste uppdatering: 29 mars 2020
- Körkommandosymbolen i Windows 10 är inte tillgänglig i Start-menyn när du installerar operativsystemet. Tryck bara på Windows-knappen och R-knappen för att öppna den.
- Om du inte gillar tangentbordsgenvägar kan du lära dig att fästa programmet Kör till Start-menyn med några få enkla steg. Du kan också skapa en genväg för körfönster på skrivbordet om du vill.
- Om du vill lära dig mer om Start-menyn kan du läsa alla våra artiklar om Start-menyproblem och guider.
- Vi skrev massor av guider om hur man använder olika program, verktyg eller enheter. Den Hur styra kategori är på din diskretion.
För att åtgärda olika datorproblem rekommenderar vi DriverFix: Denna programvara håller dina drivrutiner igång, vilket skyddar dig från vanliga datorfel och maskinvarufel. Kontrollera alla dina förare nu i tre enkla steg:
- Ladda ner DriverFix (verifierad nedladdningsfil).
- Klicka på Start Scan för att hitta alla problematiska drivrutiner.
- Klicka på Uppdatera drivrutiner för att få nya versioner och undvika systemfel.
-
DriverFix har laddats ner av 503 476 läsare den här månaden.
-
- *
- Pin Kör till Start-menyn
- Skapa genvägen för körfönster på skrivbordet
- Pin Run till Windows 10 aktivitetsfält
Den Kör -ikonen kommandot i Windows 10 är inte tillgängligt i Start-menyn när du först installerar operativsystemet. Oroa dig inte för det finns en mycket enkel lösning som du kan använda.
Den här guiden visar hur du får kommandot Kör i Start-menyn i Windows 10. Så följ de enkla stegen som anges i den här artikeln och du borde göra det.
I de tidigare versionerna av Windows som Windows 7 eller Windows 8 var det ganska enkelt att lägga till kommandofönstret Kör i Start-menyn.
Om du inte är ett fan av kortkommandot som används för att öppna Kör, lär du dig hur du gör det i Windows 10 på bara några minuter med hjälp av guiden nedan.
Obs! Du kan komma åt tangentbordsgenvägen genom att trycka och hålla ned Windows-knappen och R-knappen.
Hur kan jag lägga till kommandot Kör i Windows 10 Start-meny?
1 pin Kör till Start-menyn
- Vänsterklicka eller tryck på Start-knappen för att öppna Start-menyn.
- Från Start-menyn måste du vänsterklicka eller klicka på knappen Alla appar i det nedre vänstra hörnet av menyn.
- Sök efter Windows-systemmappen och vänsterklicka eller tryck på den för att öppna.
- Du kan nu se ikonen Kör i mappen ovan du öppnade.
- Högerklicka eller håll nu intryckt på ikonen Kör.
- Från menyn som dyker upp måste du vänsterklicka eller klicka på funktionen Pin to Start.
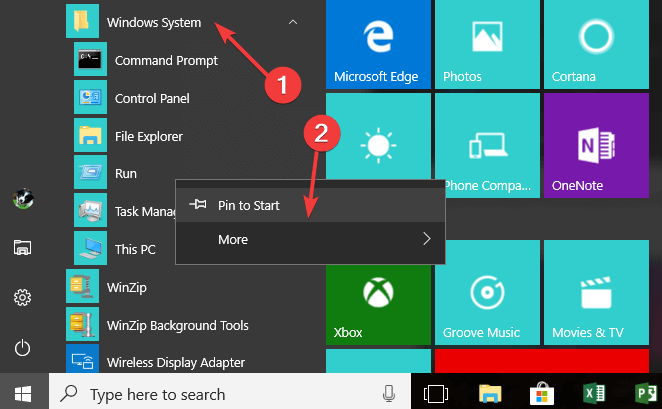
- Stäng nu Start-menyn och vänsterklicka eller tryck igen på den för att öppna.
- Du kommer att se körikonen på höger sida av Start-menyn.
- Om du nu vill flytta ikonen Kör till vänster om menyn måste du först stänga Start-menyn.
2 Skapa genväg för körfönster på skrivbordet
- Högerklicka eller håll intryckt på ett öppet utrymme på skrivbordet.
- Från menyn som visas måste du vänsterklicka eller trycka på “Ny” -funktionen.
- Från menyn som dyker upp måste du vänsterklicka eller trycka på funktionen “Genväg”.
- Dubbelklicka nu för att öppna genvägen du skapade.
- I fältet som säger: Skriv in platsen för objektet du behöver skriva följande eller bara kopiera och klistra in det härifrån: explorer.exe shell ::: {2559a1f3-21d7-11d4-bdaf-00c04f60b9f0}.
- Vänsterklicka eller tryck på Nästa-knappen längst ned till höger i detta fönster.
- Nu i nästa fönster kommer du att ha det en Skriv ett namn för det här genvägsämnet.
- Som namn bör du skriva Kör utan citattecken.
- Vänsterklicka eller tryck på Slutför-knappen för att slutföra processen.
- Håll nu vänsterklicka på genvägen och dra den till vänster om Start-menyn.
- Nu har du också din Run-ikon på vänster sida av Start-menyn.
3 stift Kör till Windows 10 aktivitetsfält
Du kan också fästa ditt Run-fönster i aktivitetsfältet. Stegen att följa liknar dem du behöver följa för att fästa Kör till stjärna-menyn.
Gå till Start> klicka på Windows-logotypen> gå till Windows System> högerklicka på Kör> välj Mer> Fäst i Aktivitetsfältet, som visas i skärmdumpen nedan.
Det är det, du har ovanför ett mycket enkelt sätt att få tillbaka din Run-ikon till din Start-meny och använda den som du vill i Windows 10.
Om du har några andra frågor relaterade till den här artikeln, vänligen meddela oss i kommentarerna nedan. Vi hjälper dig vidare så snart som möjligt.