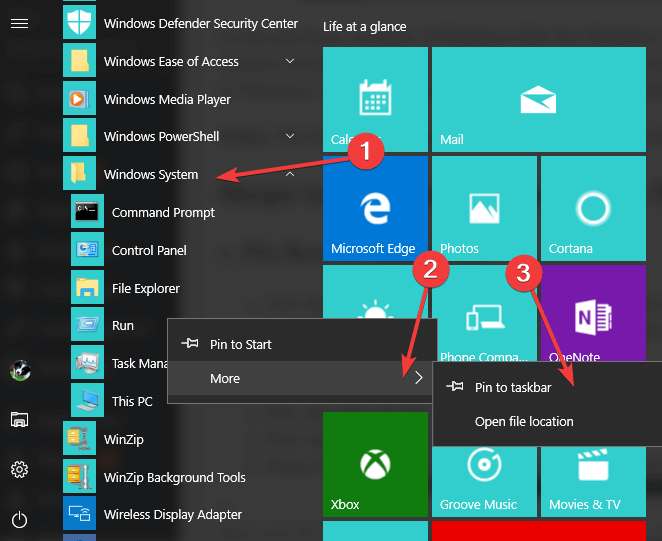Como adicionar o comando Executar ao menu Iniciar no Windows 10
Última atualização: 29 de março de 2020
- O ícone Executar comando no Windows 10 não está disponível no menu Iniciar quando você instala o sistema operacional pela primeira vez. Basta pressionar o botão do Windows e o botão R para abri-lo.
- Se você não é fã dos atalhos de teclado, aprenda como fixar o aplicativo Executar no menu Iniciar em apenas algumas etapas fáceis. Você também pode criar um atalho para a janela Executar em sua área de trabalho, se desejar.
- Se quiser saber mais sobre o menu Iniciar, você pode ler todos os nossos artigos sobre problemas e guias do menu Iniciar.
- Escrevemos muitos guias sobre como usar diferentes softwares, ferramentas ou dispositivos. A categoria Como orientar fica a seu critério.
Para corrigir vários problemas do PC, recomendamos DriverFix: Este software manterá seus drivers ativos e funcionando, protegendo-o contra erros comuns de computador e falhas de hardware. Verifique todos os seus drivers agora em 3 etapas fáceis:
- Baixe DriverFix (arquivo de download verificado).
- Clique em Iniciar verificação para encontrar todos os drivers problemáticos.
- Clique em Atualizar drivers para obter novas versões e evitar mau funcionamento do sistema.
-
DriverFix foi baixado por 503.476 leitores este mês.
-
- *
- Fixar Executar no Menu Iniciar
- Criar atalho para a janela Executar na área de trabalho
- Fixar execução na barra de tarefas do Windows 10
O ícone Executar comando no Windows 10 não está disponível no menu Iniciar quando você instala o sistema operacional pela primeira vez. Não se preocupe porque existe uma solução alternativa muito fácil que você pode usar.
Este guia mostrará como obter o comando Executar no menu Iniciar do Windows 10. Portanto, siga as etapas simples listadas neste artigo e você deve.
Nas versões anteriores do Windows, como o Windows 7 ou Windows 8, era muito fácil adicionar a janela de comando Executar no menu Iniciar.
Se você não é fã do atalho de teclado usado para abrir o Run, aprenderá a fazer isso no Windows 10 em apenas alguns minutos com a ajuda do guia abaixo.
Nota: O atalho de teclado pode ser acessado pressionando e segurando o botão Windows e o botão R.
- Clique com o botão esquerdo ou toque no botão Iniciar para abrir o menu Iniciar.
- No menu Iniciar, você terá que clicar com o botão esquerdo ou tocar no botão Todos os aplicativos situado no canto inferior esquerdo do menu.
- Procure a pasta Windows System e clique com o botão esquerdo ou toque nela para abri-la.
- Agora você pode ver o ícone Executar na pasta aberta acima.
- Agora clique com o botão direito ou mantenha pressionado o ícone Executar.
- No menu que aparece, você terá que clicar com o botão esquerdo ou tocar no recurso Fixar na tela inicial.
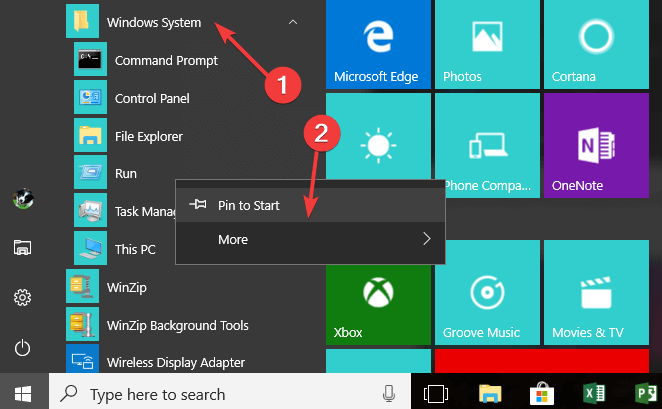
- Agora feche o menu Iniciar e clique com o botão esquerdo ou toque novamente nele para abrir.
- Você verá o ícone Executar presente no lado direito do menu Iniciar.
- Agora, se desejar mover o ícone Executar para o lado esquerdo do menu, você precisará primeiro fechar o menu Iniciar.
2 Crie um atalho para a janela Executar na área de trabalho
- Em um espaço aberto em sua área de trabalho, clique com o botão direito ou mantenha pressionado.
- No menu que aparece, você precisa clicar com o botão esquerdo ou tocar no recurso “Novo”.
- No menu que aparece, você precisa clicar com o botão esquerdo ou tocar no recurso “Atalho”.
- Agora clique duas vezes para abrir o atalho que você fez.
- No campo que diz: Digite a localização do item você precisará escrever o seguinte ou apenas copiar e colar daqui: explorer.exe shell ::: {2559a1f3-21d7-11d4-bdaf-00c04f60b9f0}.
- Clique com o botão esquerdo ou toque no botão Avançar localizado no canto inferior direito desta janela.
- Agora, na próxima janela, você terá um Digite um nome para este tópico de atalho.
- Como nome, você deve escrever Executar sem as aspas.
- Clique com o botão esquerdo ou toque no botão Concluir para concluir o processo.
- Agora segure o botão esquerdo do mouse no atalho e arraste-o para o lado esquerdo do menu Iniciar.
- Agora, você também tem o ícone Executar no lado esquerdo do menu Iniciar.
3 Pin Executar na barra de tarefas do Windows 10
Você também pode fixar a janela Executar na barra de tarefas. As etapas a seguir são semelhantes às que você precisa seguir para fixar o menu Executar na Estrela.
Vá para Iniciar> clique no logotipo do Windows> vá para Sistema do Windows> clique com o botão direito em Executar> selecione Mais> Fixar na barra de tarefas, conforme mostrado na captura de tela abaixo.
É isso, você tem acima uma maneira muito simples de colocar o ícone Executar de volta no menu Iniciar e usá-lo como desejar no Windows 10.
Além disso, se você tiver outras perguntas relacionadas a este artigo, informe-nos nos comentários abaixo. Nós iremos ajudá-lo o mais rápido possível.