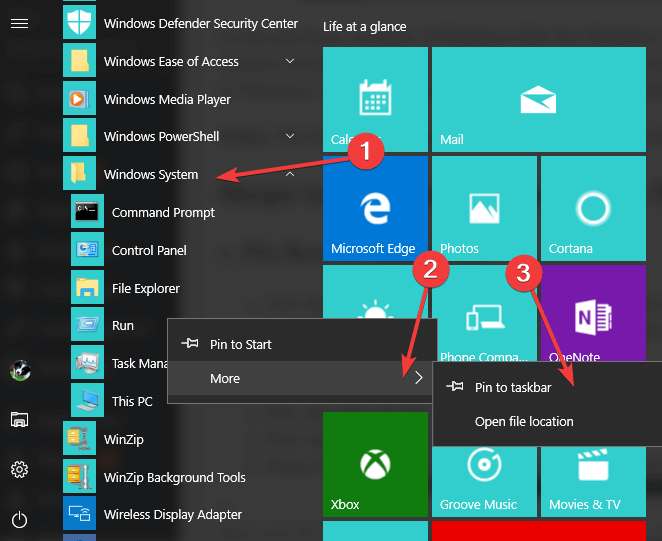Как добавить команду запуска в меню Пуск в Windows 10
Последнее изменение: 29 марта 2020 г.
- Значок команды «Выполнить» в Windows 10 недоступен в меню «Пуск» при первой установке операционной системы. Просто нажмите кнопку Windows и кнопку R, чтобы открыть его.
- Если вам не нравятся сочетания клавиш, узнайте, как закрепить приложение «Выполнить» в меню «Пуск» всего за несколько простых шагов. Вы также можете создать ярлык окна «Выполнить» на рабочем столе, если хотите.
- Если вы хотите узнать больше о меню «Пуск», вы можете прочитать все наши статьи о проблемах с меню «Пуск» и руководства.
- Мы написали множество руководств по использованию различного программного обеспечения, инструментов или устройств. Категория «Как направлять» остается на ваше усмотрение.
Чтобы исправить различные проблемы с ПК, мы рекомендуем DriverFix: это программное обеспечение будет поддерживать ваши драйверы в рабочем состоянии, тем самым защищая вас от распространенных компьютерных ошибок и сбоев оборудования. Проверьте все свои драйверы сейчас за 3 простых шага:
- Загрузите DriverFix (проверенный файл для загрузки).
- Нажмите «Начать сканирование», чтобы найти все проблемные драйверы.
- Нажмите «Обновить драйверы», чтобы получить новые версии и избежать сбоев в работе системы.
-
DriverFix в этом месяце скачали 503 476 читателей.
-
- *
- Закрепить бег в меню “Пуск”
- Создать ярлык окна запуска на рабочем столе
- Закрепить Run на панели задач Windows 10
Значок команды «Выполнить» в Windows 10 недоступен в меню «Пуск» при первой установке операционной системы. Не волнуйтесь, потому что есть очень простой способ обхода проблемы.
Это руководство покажет вам, как получить команду «Выполнить» в меню «Пуск» в Windows 10. Так что следуйте простым шагам, перечисленным в этой статье, и вы должны это сделать.
В предыдущих версиях Windows, таких как Windows 7 или Windows 8, было довольно легко добавить командное окно «Выполнить» в меню «Пуск».
Если вам не нравится сочетание клавиш, используемое для открытия «Выполнить», вы узнаете, как это сделать в Windows 10, всего за несколько минут с помощью приведенного ниже руководства.
Примечание. Доступ к сочетанию клавиш можно получить, нажав и удерживая кнопку Windows и кнопку R.
- Щелкните левой кнопкой мыши или коснитесь кнопки «Пуск», чтобы открыть меню «Пуск».
- В меню «Пуск» вам нужно будет щелкнуть левой кнопкой мыши или нажать кнопку «Все приложения», расположенную в нижнем левом углу меню.
- Найдите системную папку Windows и щелкните левой кнопкой мыши или коснитесь ее, чтобы открыть.
- Теперь вы можете увидеть значок «Выполнить» в указанной выше папке.
- Теперь щелкните правой кнопкой мыши или удерживайте нажатой значок «Выполнить».
- В появившемся меню вам нужно будет щелкнуть левой кнопкой мыши или нажать на функцию «Прикрепить к началу».
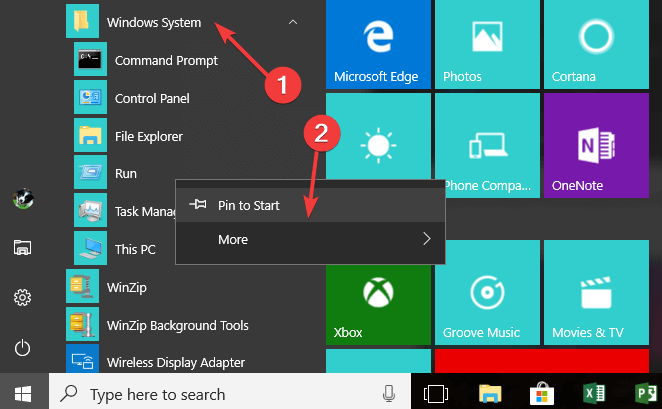
- Теперь закройте меню «Пуск» и щелкните левой кнопкой мыши или снова нажмите на него, чтобы открыть.
- Вы увидите значок «Выполнить» в правой части меню «Пуск».
- Теперь, если вы хотите переместить значок «Выполнить» в левую часть меню, вам нужно сначала закрыть меню «Пуск».
2 Создание ярлыка окна запуска на рабочем столе
- На открытом пространстве рабочего стола щелкните правой кнопкой мыши или удерживайте нажатой кнопку.
- В появившемся меню вам нужно щелкнуть левой кнопкой мыши или нажать на функцию «Создать».
- В появившемся меню вам нужно щелкнуть левой кнопкой мыши или нажать на функцию «Ярлык».
- Теперь дважды щелкните, чтобы открыть созданный вами ярлык.
- В поле с надписью: Введите местоположение элемента, вам нужно будет написать следующее или просто скопируйте и вставьте его отсюда: explorer.exe shell ::: {2559a1f3-21d7-11d4-bdaf-00c04f60b9f0}.
- Щелкните левой кнопкой мыши или нажмите кнопку «Далее», расположенную в правом нижнем углу этого окна.
- Теперь в следующем окне у вас будет поле Введите имя для этой темы.
- В качестве имени вы должны написать Run без кавычек.
- Щелкните левой кнопкой мыши или нажмите кнопку «Готово», чтобы завершить процесс.
- Теперь, удерживая левую кнопку мыши на ярлыке, перетащите его в левую часть меню «Пуск».
- Теперь у вас есть значок «Выполнить» в левой части меню «Пуск».
3 Pin Run на панели задач Windows 10
Вы также можете закрепить окно «Выполнить» на панели задач. Действия, которые необходимо выполнить, аналогичны тем, которые необходимо выполнить, чтобы закрепить «Выполнить» в меню «Звездочка».
Нажмите «Пуск»> щелкните логотип Windows> перейдите в «Система Windows»> щелкните правой кнопкой мыши «Выполнить»> выберите «Еще»> «Закрепить на панели задач», как показано на снимке экрана ниже.
Вот и все, у вас есть очень простой способ вернуть значок «Выполнить» в меню «Пуск» и использовать его по своему усмотрению в Windows 10.
Кроме того, если у вас есть другие вопросы, связанные с этой статьей, сообщите нам об этом в комментариях ниже. Мы поможем вам в дальнейшем в кратчайшие сроки.