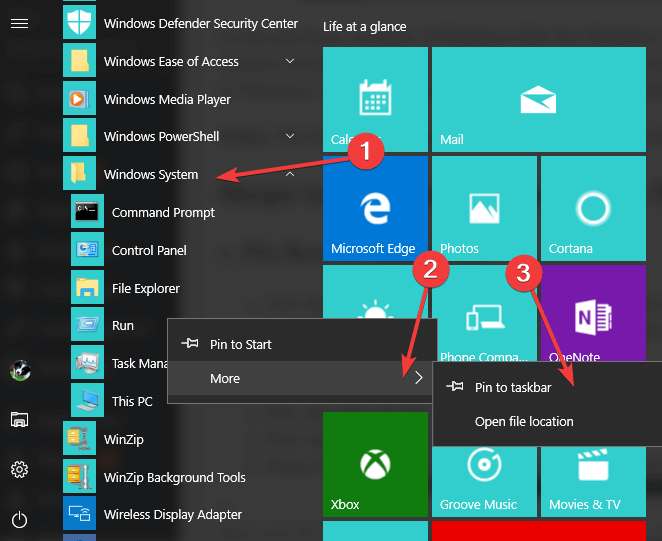Як додати команду “Виконати” до меню “Пуск” у Windows 10
Останнє оновлення: 29 березня 2020 р
- Піктограма команди “Виконати” в Windows 10 недоступна в меню “Пуск” під час першої інсталяції операційної системи. Просто натисніть кнопку Windows і кнопку R, щоб відкрити їх.
- Якщо ви не любите сполучення клавіш, дізнайтеся, як закріпити програму «Запуск» у меню «Пуск» лише за кілька простих кроків. Ви також можете створити ярлик запуску вікна на робочому столі, якщо хочете.
- Якщо ви хочете дізнатись більше про меню «Пуск», ви можете прочитати всі наші статті про проблеми з меню «Пуск» та посібники.
- Ми написали безліч посібників про те, як користуватися різним програмним забезпеченням, інструментами чи пристроями. Категорія ” Як орієнтувати” – на ваш розсуд.
Щоб виправити різні проблеми з ПК, ми рекомендуємо DriverFix: це програмне забезпечення буде підтримувати ваші драйвери та працювати, тим самим захищаючи вас від поширених помилок комп’ютера та відмови обладнання. Перевірте всі свої драйвери зараз у 3 простих кроки:
- Завантажте DriverFix (перевірений файл для завантаження).
- Клацніть «Почати сканування», щоб знайти всі проблемні драйвери.
- Клацніть «Оновити драйвери», щоб отримати нові версії та уникнути несправностей системи.
-
DriverFix цього місяця завантажили 503 476 читачів.
-
- *
- Закріпіть Запустити в меню «Пуск»
- Створити ярлик вікна “Виконати” на робочому столі
- Закріпіть Запустити на панелі завдань Windows 10
Піктограма команди ” Виконати” в Windows 10 недоступна в меню “Пуск” під час першої інсталяції операційної системи. Не хвилюйтеся, тому що ви можете дуже легко обійти цю проблему.
Цей посібник покаже, як отримати команду “Виконати” в меню “Пуск” у Windows 10. Тож виконуйте прості кроки, перелічені в цій статті, і ви повинні це зробити.
У попередніх версіях Windows, таких як Windows 7 або Windows 8, було досить просто додати вікно команди “Виконати” в меню “Пуск”.
Якщо ви не прихильник комбінації клавіш, що використовується для відкриття програми Run, ви дізнаєтесь, як це зробити у Windows 10 всього за кілька хвилин за допомогою наведеного нижче керівництва.
Примітка: Доступ до комбінації клавіш можна отримати, натиснувши та утримуючи кнопку Windows і кнопку R.
- Клацніть лівою кнопкою миші або торкніться кнопки «Пуск», щоб відкрити меню «Пуск».
- З меню “Пуск” вам доведеться клацнути лівою кнопкою миші або натиснути кнопку “Усі програми”, розташовану в нижньому лівому куті меню.
- Знайдіть системну папку Windows і клацніть лівою кнопкою миші або торкніться її, щоб відкрити.
- Тепер ви можете побачити піктограму Виконати у вищевказаній папці, яку ви відкрили.
- Тепер клацніть правою кнопкою миші або утримуйте натискання на піктограму “Виконати”.
- З меню, що з’явиться, вам доведеться клацнути лівою кнопкою миші або торкнутися функції «Прикріпити до запуску».
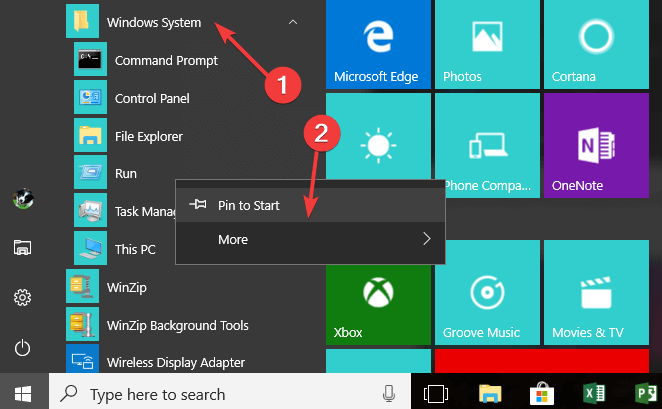
- Тепер закрийте меню «Пуск» і клацніть лівою клавішею миші або натисніть його ще раз, щоб відкрити.
- Ви побачите піктограму “Виконати” в правій частині меню “Пуск”.
- Тепер, якщо ви хочете перемістити піктограму «Виконати» в ліву частину меню, вам потрібно буде спочатку закрити меню «Пуск».
2 Створіть ярлик вікна “Виконати” на робочому столі
- На просторі робочого столу клацніть правою кнопкою миші або натисніть і утримуйте.
- У меню, яке відображається, потрібно клацнути лівою кнопкою миші або торкнутися функції «Новий».
- У меню, що з’явиться, потрібно клацнути лівою кнопкою миші або натиснути на функцію «Ярлик».
- Тепер двічі клацніть, щоб відкрити створений вами ярлик.
- У полі, де написано: Введіть місце розташування елемента, вам потрібно буде написати наступне, або просто скопіюйте та вставте його звідси: explorer.exe shell ::: {2559a1f3-21d7-11d4-bdaf-00c04f60b9f0}.
- Клацніть лівою кнопкою миші або натисніть на кнопку Далі, розташовану в нижній правій частині цього вікна.
- Тепер у наступному вікні ви отримаєте там Type для назви цієї ярликової теми.
- В якості імені слід писати Виконати без лапок.
- Клацніть лівою кнопкою миші або натисніть кнопку Готово, щоб завершити процес.
- Тепер утримуйте ліву клавішу на ярлику та перетягуйте його ліворуч від меню «Пуск».
- Тепер у вас є піктограма “Виконати” в лівій частині меню “Пуск”.
3 Закріпіть Запуск на панелі завдань Windows 10
Ви також можете закріпити вікно “Виконати” на панелі завдань. Крок, який слід виконати, подібний до тих, які потрібно виконувати, щоб закріпити меню “Запустити до зірки”.
Перейдіть до меню Пуск> клацніть на логотип Windows> перейдіть до системи Windows> клацніть правою кнопкою миші на Виконати> виберіть Додатково> Прикріпити до панелі завдань, як показано на знімку екрана нижче.
Ось і все, у вас є дуже простий спосіб повернути піктограму «Виконати» назад до меню «Пуск» і використовувати її як завгодно в Windows 10.
Крім того, якщо у вас є інші запитання, пов’язані з цією статтею, повідомте нам про це в коментарях нижче. Ми допоможемо Вам якнайшвидше.