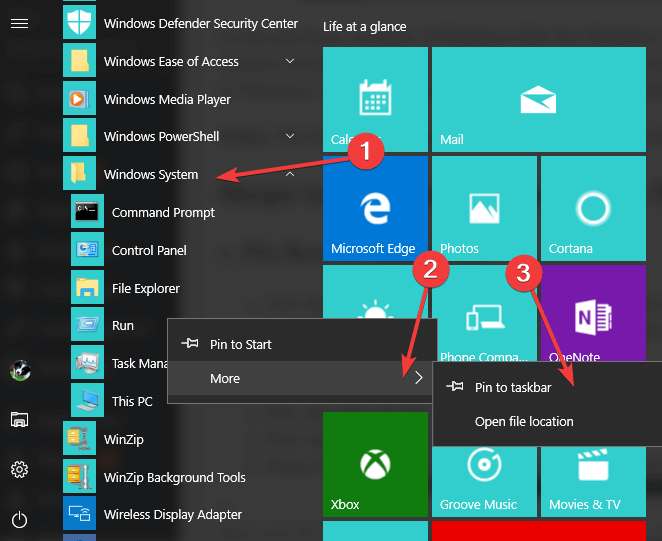Cómo agregar el comando Ejecutar al menú Inicio en Windows 10
Última actualización: 29 de marzo de 2020
- El icono de comando Ejecutar en Windows 10 no está disponible en el menú Inicio cuando instala el sistema operativo por primera vez. Simplemente presione el botón de Windows y el botón R para abrirlo.
- Si no eres fanático de los atajos de teclado, aprende cómo anclar la aplicación Ejecutar al menú Inicio en solo unos pocos y sencillos pasos. También puede crear un acceso directo a la ventana Ejecutar en su escritorio si lo desea.
- Si desea obtener más información sobre el menú Inicio, puede leer todos nuestros artículos sobre problemas y guías del menú Inicio.
- Escribimos muchas guías sobre cómo usar diferentes software, herramientas o dispositivos. La categoría Cómo guiar queda a su discreción.
Para solucionar varios problemas de la PC, recomendamos DriverFix: este software mantendrá sus controladores en funcionamiento, lo que lo mantendrá a salvo de errores comunes de la computadora y fallas de hardware. Verifique todos sus controladores ahora en 3 sencillos pasos:
- Descargue DriverFix (archivo de descarga verificado).
- Haga clic en Iniciar escaneo para encontrar todos los controladores problemáticos.
- Haga clic en Actualizar controladores para obtener nuevas versiones y evitar fallas en el sistema.
-
DriverFix ha sido descargado por 503,476 lectores este mes.
-
- *
- Pin Ejecutar en el menú Inicio
- Crear acceso directo a la ventana Ejecutar en el escritorio
- Pin Ejecutar en la barra de tareas de Windows 10
El icono de comando Ejecutar en Windows 10 no está disponible en el menú Inicio cuando instala por primera vez el sistema operativo. No se preocupe porque hay una solución alternativa muy sencilla que puede utilizar.
Esta guía le mostrará cómo obtener el comando Ejecutar en el menú Inicio en Windows 10. Por lo tanto, siga los sencillos pasos que se enumeran en este artículo y debería hacerlo.
En las versiones anteriores de Windows como Windows 7 o Windows 8, era bastante fácil agregar la ventana de comando Ejecutar en el menú Inicio.
Si no es un fanático del método abreviado de teclado que se usa para abrir Ejecutar, aprenderá cómo hacer esto en Windows 10 en solo unos minutos con la ayuda de la guía a continuación.
Nota: Se puede acceder al método abreviado de teclado manteniendo presionado el botón de Windows y el botón R.
- Haga clic con el botón izquierdo o toque el botón Inicio para abrir el menú Inicio.
- Desde el menú Inicio, tendrá que hacer clic con el botón izquierdo o tocar el botón Todas las aplicaciones situado en la esquina inferior izquierda del menú.
- Busque la carpeta Sistema de Windows y haga clic con el botón izquierdo o tóquela para abrirla.
- Ahora puede ver el icono Ejecutar en la carpeta anterior que abrió.
- Ahora haga clic con el botón derecho o mantenga presionado el icono Ejecutar.
- En el menú que aparece, tendrá que hacer clic con el botón izquierdo o tocar la función Pin to Start.
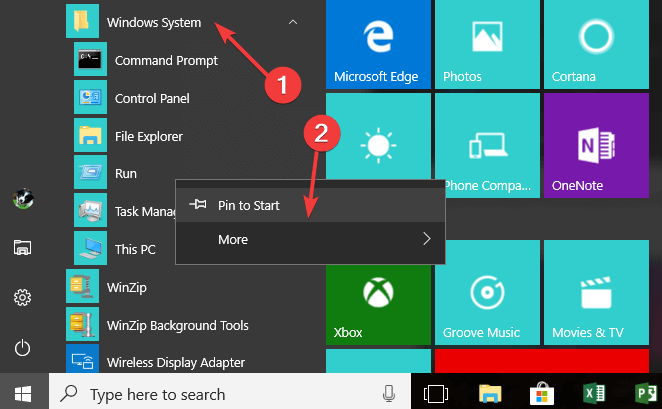
- Ahora cierre el menú Inicio y haga clic izquierdo o toque nuevamente para abrirlo.
- Verá el icono Ejecutar presente en el lado derecho del menú Inicio.
- Ahora, si desea mover el icono Ejecutar al lado izquierdo del menú, primero deberá cerrar el menú Inicio.
2 Crear acceso directo a la ventana Ejecutar en el escritorio
- En un espacio abierto en su escritorio, haga clic con el botón derecho o mantenga presionado el toque.
- En el menú que se muestra, debe hacer clic con el botón izquierdo o tocar la función “Nuevo”.
- En el menú que aparece, debe hacer clic con el botón izquierdo o tocar la función “Acceso directo”.
- Ahora haga doble clic para abrir el acceso directo que hizo.
- En el campo que dice: Escriba la ubicación del elemento, deberá escribir lo siguiente o simplemente copiarlo y pegarlo desde aquí: explorer.exe shell ::: {2559a1f3-21d7-11d4-bdaf-00c04f60b9f0}.
- Haga clic con el botón izquierdo o toque el botón Siguiente situado en la parte inferior derecha de esta ventana.
- Ahora, en la siguiente ventana, tendrá un Escriba un nombre para este tema de acceso directo.
- Como nombre, debe escribir Ejecutar sin las comillas.
- Haga clic con el botón izquierdo o toque el botón Finalizar para completar el proceso.
- Ahora mantenga presionado el clic izquierdo en el acceso directo y arrástrelo hacia el lado izquierdo del menú Inicio.
- Ahora, también tiene su icono Ejecutar en el lado izquierdo del menú Inicio.
Ejecutar con 3 pines en la barra de tareas de Windows 10
También puede anclar su ventana Ejecutar a su barra de tareas. Los pasos a seguir son similares a los que debe seguir para anclar el menú Ejecutar en estrella.
Vaya a Inicio> haga clic en el logotipo de Windows> vaya a Sistema de Windows> haga clic con el botón derecho en Ejecutar> seleccione Más> Anclar a la barra de tareas, como se muestra en la captura de pantalla a continuación.
Eso es todo, tiene arriba una forma muy simple de hacer que su ícono Ejecutar regrese a su menú Inicio y usarlo como desee en Windows 10.
Además, si tiene alguna otra pregunta relacionada con este artículo, háganoslo saber en los comentarios a continuación. Te ayudaremos más lo antes posible.