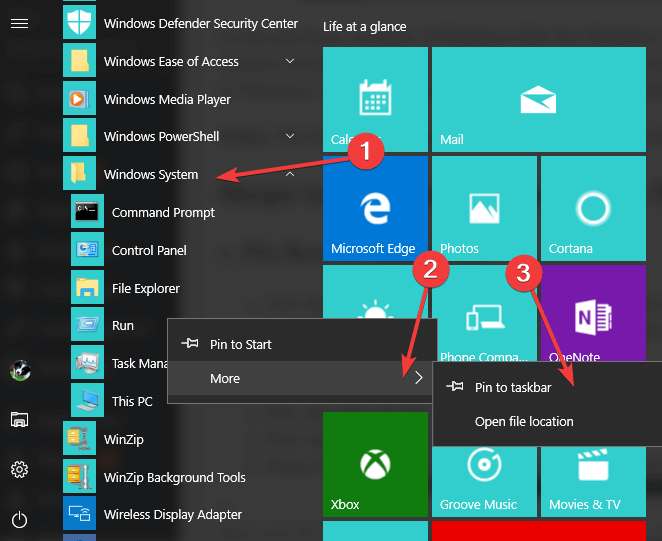Hinzufügen eines Startbefehls zum Startmenü in Windows 10
Letzte Aktualisierung: 29. März 2020
- Das Befehlssymbol Ausführen in Windows 10 ist im Startmenü nicht verfügbar, wenn Sie das Betriebssystem zum ersten Mal installieren. Drücken Sie einfach die Windows-Taste und die R-Taste, um es zu öffnen.
- Wenn Sie die Tastaturkürzel nicht mögen, lernen Sie in wenigen einfachen Schritten, wie Sie die Anwendung Ausführen an das Startmenü anheften. Sie können auch eine Verknüpfung zum Ausführen des Fensters auf Ihrem Desktop erstellen, wenn Sie möchten.
- Wenn Sie mehr über das Startmenü erfahren möchten, können Sie alle unsere Artikel über Probleme und Anleitungen im Startmenü lesen .
- Wir haben viele Anleitungen zur Verwendung verschiedener Software, Tools oder Geräte geschrieben. Die Kategorie “Anleitung” liegt in Ihrem Ermessen.
Um verschiedene PC-Probleme zu beheben, empfehlen wir DriverFix: Diese Software hält Ihre Treiber am Laufen und schützt Sie so vor häufigen Computerfehlern und Hardwarefehlern. Überprüfen Sie jetzt alle Ihre Treiber in 3 einfachen Schritten:
- Laden Sie DriverFix herunter (verifizierte Download-Datei).
- Klicken Sie auf Scan starten, um alle problematischen Treiber zu finden.
- Klicken Sie auf Treiber aktualisieren, um neue Versionen zu erhalten und Systemstörungen zu vermeiden.
-
DriverFix wurde diesen Monat von 503.476 Lesern heruntergeladen.
-
- Pin Run zum Startmenü
- Erstellen Sie eine Verknüpfung zum Ausführen des Fensters auf dem Desktop
- Pin Zur Windows 10-Taskleiste ausführen
Das Befehlssymbol Ausführen in Windows 10 ist im Startmenü nicht verfügbar, wenn Sie das Betriebssystem zum ersten Mal installieren. Machen Sie sich keine Sorgen, denn es gibt eine sehr einfache Problemumgehung, die Sie verwenden können.
In diesem Handbuch erfahren Sie, wie Sie den Befehl Ausführen im Startmenü von Windows 10 abrufen. Befolgen Sie daher die in diesem Artikel aufgeführten einfachen Schritte, und Sie sollten dies tun.
In früheren Windows-Versionen wie Windows 7 oder Windows 8 war es recht einfach, das Befehlsfenster Ausführen im Startmenü hinzuzufügen.
Wenn Sie kein Fan der Tastaturkürzel sind, die zum Öffnen von “Ausführen” verwendet wird, erfahren Sie anhand der folgenden Anleitung, wie Sie dies in Windows 10 in nur wenigen Minuten tun.
Hinweis: Sie können auf die Tastenkombination zugreifen, indem Sie die Windows-Taste und die R-Taste gedrückt halten.
1 Pin Run to Start-Menü
- Klicken Sie mit der linken Maustaste oder tippen Sie auf die Schaltfläche Start, um das Startmenü zu öffnen.
- Im Startmenü müssen Sie mit der linken Maustaste auf die Schaltfläche Alle Apps in der unteren linken Ecke des Menüs klicken oder darauf tippen.
- Suchen Sie nach dem Windows-Systemordner und klicken Sie mit der linken Maustaste darauf oder tippen Sie darauf, um ihn zu öffnen.
- Sie können jetzt das Symbol Ausführen in dem oben geöffneten Ordner sehen.
- Klicken Sie nun mit der rechten Maustaste oder halten Sie die Taste gedrückt, und tippen Sie auf das Symbol Ausführen.
- In dem sich öffnenden Menü müssen Sie mit der linken Maustaste klicken oder auf die Funktion Pin to Start tippen.
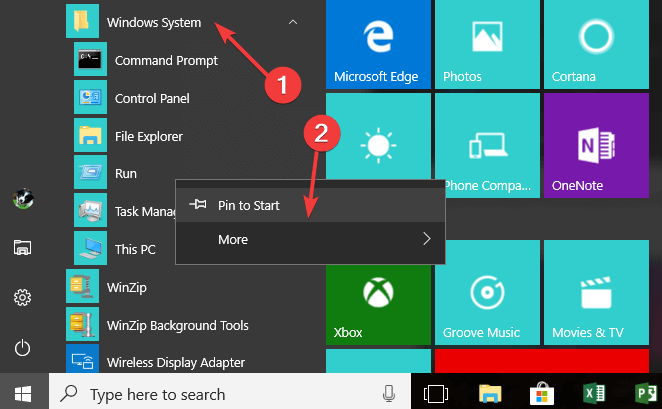
- Schließen Sie nun das Startmenü und klicken Sie mit der linken Maustaste oder tippen Sie erneut darauf, um es zu öffnen.
- Auf der rechten Seite des Startmenüs wird das Symbol Ausführen angezeigt.
- Wenn Sie nun das Symbol Ausführen auf die linke Seite des Menüs verschieben möchten, müssen Sie zuerst das Startmenü schließen.
2 Erstellen Sie eine Verknüpfung zum Ausführen des Fensters auf dem Desktop
- Klicken Sie mit der rechten Maustaste auf ein offenes Feld auf Ihrem Desktop oder halten Sie die Taste gedrückt.
- In dem angezeigten Menü müssen Sie mit der linken Maustaste klicken oder auf die Funktion “Neu” tippen.
- In dem sich öffnenden Menü müssen Sie mit der linken Maustaste klicken oder auf die Funktion “Verknüpfung” tippen.
- Doppelklicken Sie nun, um die von Ihnen erstellte Verknüpfung zu öffnen.
- Geben Sie in das Feld Folgendes ein: Geben Sie den Speicherort des Elements ein, das Sie schreiben müssen, oder kopieren Sie es einfach von hier: explorer.exe shell ::: {2559a1f3-21d7-11d4-bdaf-00c04f60b9f0}.
- Klicken Sie mit der linken Maustaste oder tippen Sie auf die Schaltfläche Weiter unten rechts in diesem Fenster.
- Jetzt haben Sie im nächsten Fenster einen Typ, der einen Namen für dieses Verknüpfungsthema eingibt.
- Als Namen sollten Sie Run ohne Anführungszeichen schreiben.
- Klicken Sie mit der linken Maustaste oder tippen Sie auf die Schaltfläche Fertig stellen, um den Vorgang abzuschließen.
- Halten Sie nun die linke Maustaste auf die Verknüpfung gedrückt und ziehen Sie sie auf die linke Seite des Startmenüs.
- Jetzt haben Sie Ihr Run-Symbol auch auf der linken Seite des Startmenüs.
3 Pin Run to Windows 10 Taskleiste
Sie können Ihr Ausführungsfenster auch an Ihre Taskleiste anheften. Die folgenden Schritte ähneln denen, die Sie ausführen müssen, um das Menü “Zum Stern ausführen” anzuheften.
Gehen Sie zu Start> klicken Sie auf das Windows-Logo> gehen Sie zu Windows-System> klicken Sie mit der rechten Maustaste auf Ausführen> wählen Sie Mehr> An Taskleiste anheften, wie im folgenden Screenshot gezeigt.
Das heißt, Sie haben oben eine sehr einfache Möglichkeit, Ihr Run-Symbol wieder in Ihr Startmenü zu bringen und es wie gewünscht in Windows 10 zu verwenden.
Wenn Sie weitere Fragen zu diesem Artikel haben, teilen Sie uns dies bitte in den Kommentaren unten mit. Wir werden Ihnen so schnell wie möglich weiterhelfen.