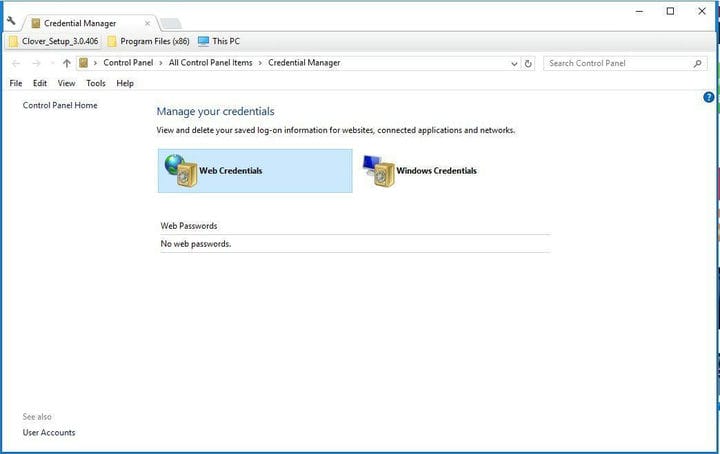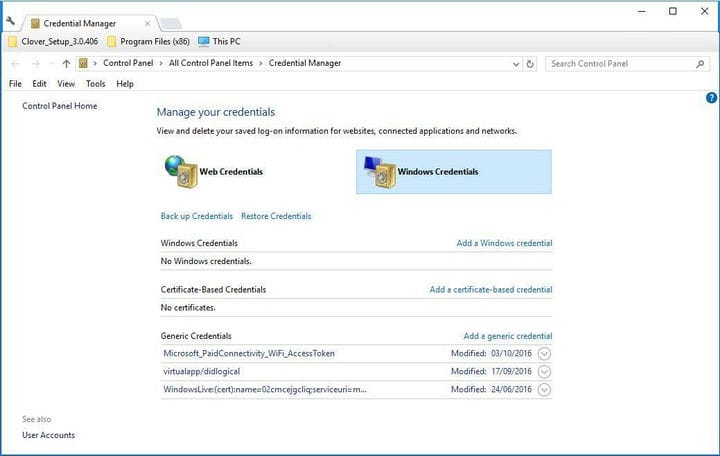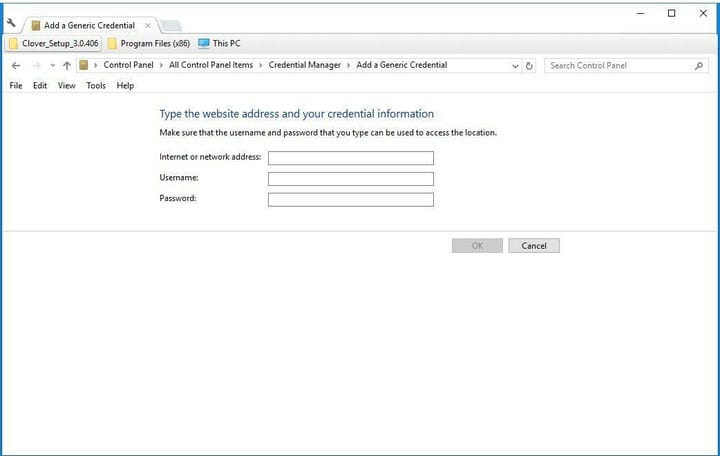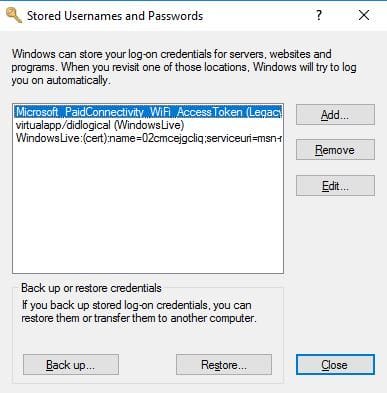Suchen Sie mit dem Windows Credential Manager nach versteckten und gespeicherten Kennwörtern
Letzte Aktualisierung: 23. April 2019
Der Windows Credential Manager ist in Windows 10/8/7 kein sehr beliebtes Tool. Nicht viele Benutzer verwenden es tatsächlich.
Zur schnellen Erinnerung speichert der Credential Manager Anmeldedaten für Websites, Server, zugeordnete Laufwerke und Netzwerkspeicherorte.
Diese Anmeldedaten werden in einem Tresor gespeichert, sodass Sie sich automatisch bei Websites und Netzwerkverbindungen anmelden können. Daher ähneln die Anmeldeinformationsdateien Browser-Cookies, in denen auch Anmeldedaten gespeichert sind.
Außerdem werden diese Anmeldeinformationen automatisch von Ihrem Computer gespeichert und verwaltet. Der Windows-Manager für Anmeldeinformationen weiß, wann sich die Authentifizierungsinformationen ändern, und speichert beispielsweise das neueste Kennwort.
Zu den in Form dieser Anmeldeinformationsdateien gespeicherten Daten gehören:
-
Kennwörter von kennwortgeschützten Websites in Internet Explorer 7 und 8.
-
Kennwörter von MSN Messenger / Windows Messenger-Konten.
-
Anmeldekennwörter von Remotecomputern im LAN.
-
Auf Exchange-Servern enthält es die Kennwörter der von Microsoft Outlook gespeicherten E-Mail-Konten
-
Suchen Sie nach der besten Authentifizierungssoftware? Hier sind unsere Top-Tipps.
Wie füge ich Windows Credential Manager-Dateien hinzu, entferne sie und bearbeite sie?
Auf diese Weise können Sie mit Windows Credential Manager Anmeldeinformationsdateien hinzufügen, löschen oder bearbeiten.
- Drücken Sie zuerst die Win-Taste + S-Hotkey und geben Sie “Windows Credential Manager” in Ihr Cortana-Suchfeld ein.
- Klicken Sie auf Windows-Anmeldeinformationen verwalten, um das Fenster im folgenden Snapshot zu öffnen.
- Dieses Fenster enthält Webanmeldeinformationen und Windows-Anmeldeinformationen. Web-Anmeldeinformationen enthalten Anmeldedaten für das Website-Konto, jedoch nur für Websites, die in Edge und Internet Explorer geöffnet wurden .
- Sie können keine neuen Website-Anmeldedaten hinzufügen. Sie können Website-Anmeldeinformationen jedoch löschen, indem Sie eine der aufgelisteten auswählen und zur Bestätigung auf Entfernen und Ja klicken .
- Sie können auch Website – Passwörter überprüfen, indem Sie auf die Schaltfläche anzeigen Option und dann Ihr Benutzerkonto Passwort eingeben.
- Klicken Sie auf Windows-Anmeldeinformationen, um die Anmeldedaten für Windows und seine Dienste wie im folgenden Snapshot zu öffnen. Wenn Sie beispielsweise ein Homegroup-Netzwerk eingerichtet haben, werden dort Anmeldedaten angezeigt.
- Sie können dort die Anmeldedaten anpassen, indem Sie einen Eintrag auswählen, um ihn zu erweitern, und dann auf Bearbeiten klicken. Daraufhin wird ein Fenster geöffnet, in dem Sie neue Anmeldedaten eingeben können.
- Um dort einen Eintrag zu löschen, wählen Sie ihn aus und klicken Sie auf Entfernen.
- Sie können neue Anmeldeinformationen hinzufügen, indem Sie auf Windows-Anmeldeinformationen hinzufügen klicken. Alternativ können Sie auf Generische Anmeldeinformationen hinzufügen klicken, um das Fenster im Snapshot direkt darunter zu öffnen.
- Füllen Sie nun die drei Felder im Fenster aus und drücken Sie die OK- Taste.
Öffnen des Windows-Anmeldeinformations-Managers mit der Eingabeaufforderung
- Sie können den Windows-Manager für Anmeldeinformationen auch über die Eingabeaufforderung öffnen. Drücken Sie den Win + X-Hotkey und wählen Sie Eingabeaufforderung aus dem Menü, um ihn zu öffnen.
- Geben Sie als Nächstes ‘ rundll32.exe keymgr.dll, KRShowKeyMgr ‘ in die Eingabeaufforderung ein und drücken Sie die Eingabetaste, um das Fenster im Snapshot direkt darunter zu öffnen.