2 formas de habilitar el inicio de sesión automático en Windows 10
En este artículo, lo guiamos a través de los pasos para habilitar el inicio de sesión automático en Windows 10.
Cómo habilitar el inicio de sesión automático en Windows 10
Hay dos formas de lograrlo. Puede deshabilitar las credenciales de inicio de sesión directamente desde el control de Cuentas de usuario o editando el registro.
1 Habilite el inicio de sesión automático con cuentas de usuario
- Presione la tecla de Windows + R para abrir Ejecutar.
- En el cuadro de diálogo Ejecutar, escriba netplwiz y haga clic en Aceptar. Esto abrirá la ventana Cuentas de usuario.
- Desmarque la casilla ” Los usuarios deben ingresar un nombre de usuario y contraseña para usar esta computadora “.
- Haga clic en Aplicar.
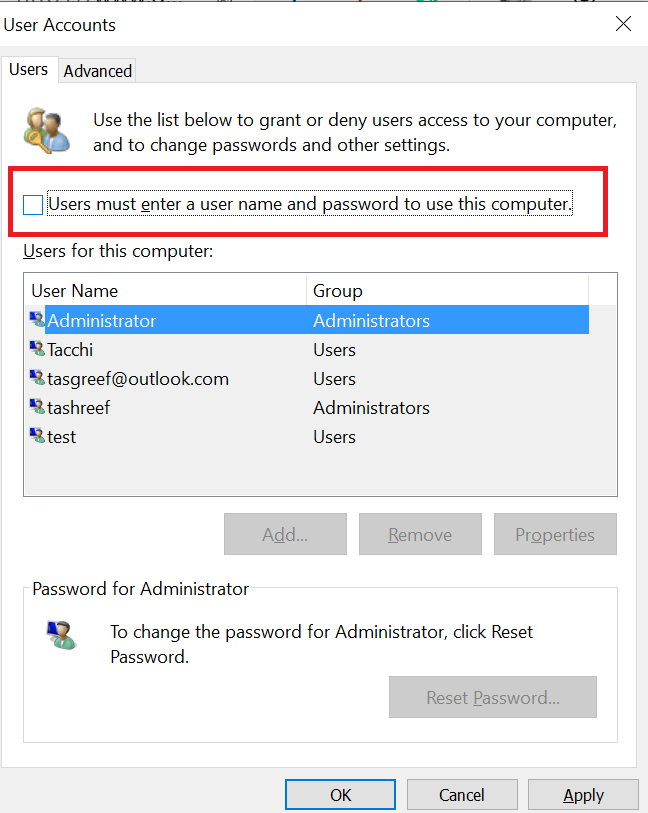
- Cuando se le soliciten las credenciales de usuario, ingrese el nombre de usuario y la contraseña para deshabilitar el inicio de sesión basado en contraseña. Es posible que deba ingresar el nombre de usuario y la contraseña dos veces.
- Haga clic en Aceptar para guardar y salir de la ventana.
- En el próximo reinicio, podrá iniciar sesión sin ingresar una contraseña para su cuenta.
Cómo recuperar su contraseña de BIOS perdida en Windows 10
2 Habilite el inicio de sesión automático usando el Editor del registro
- Si el primer método no funcionó y Windows 10 aún solicita una contraseña durante el inicio de sesión, pruebe este truco de registro.
- Antes de realizar cambios en el registro, cree un punto de restauración del sistema. Le permitirá restaurar la PC a la normalidad si algo sale mal.
Editar archivos de registro
- Presione la tecla de Windows + R para abrir Ejecutar.
- Escriba regedit y haga clic en Aceptar para abrir el Editor del registro.
- En el Editor del registro, navegue hasta la siguiente ubicación:
**HKEY_LOCAL_MACHINESOFTWAREMicrosoftWindows NTCurrentVersionWinlogon **![2 formas de habilitar el inicio de sesión automático en Windows 10]()
- En el panel derecho, haga doble clic en la entrada DefaultUserName.
- Escriba su nombre de usuario y haga clic en Aceptar.
- A continuación, haga doble clic en la entrada DefaultPassword. Escriba su contraseña y haga clic en Aceptar.
- En caso de que la entrada DefaultPassword no exista, debe crearla manualmente. Así es como se hace. Si ve la entrada DefaultPassword, vaya al paso 11.
- En el menú Editar, haga clic en Nuevo y seleccione Valor de cadena.
- Nómbrelo como DefaultPassword y presione enter.
- Haga doble clic en DefaultPassword, escriba su contraseña y haga clic en Aceptar.
- En el menú Editar, haga clic en Nuevo y seleccione Valor de cadena.
- Nómbrelo como AutoAdminLogon y presione enter.
- Haga doble clic en la entrada AutoAdminLogon.
- En el cuadro Editar cadena, escriba 1 en el campo Valor y haga clic en Aceptar.
- Salga del Editor del Registro.
- Reinicia tu computadora. Ahora puede iniciar sesión automáticamente sin ingresar la contraseña.
Nota: Debemos mencionar que esta segunda solución solo funciona para Windows Server 2019, Windows Server 2016, Windows Server 2012 R2
HISTORIAS RELACIONADAS QUE TE PUEDEN GUSTAR:
- ¿Olvidó su contraseña de administrador de Windows 10? Esto es lo que debes hacer
- ¿Su televisor 4K está borroso mientras usa Windows 10? Prueba esto
- Cómo iniciar sesión en Windows 10 sin contraseña

