2 Möglichkeiten, um die automatische Anmeldung in Windows 10 zu aktivieren
In diesem Artikel führen wir Sie durch die Schritte zum Aktivieren der automatischen Anmeldung in Windows 10.
So aktivieren Sie die automatische Anmeldung in Windows 10
Es gibt zwei Möglichkeiten, dies zu erreichen. Sie können Anmeldeinformationen direkt über das Benutzerkontensteuerelement oder durch Bearbeiten der Registrierung deaktivieren.
1 Aktivieren Sie die automatische Anmeldung mit Benutzerkonten
- Drücken Sie die Windows-Taste + R, um Ausführen zu öffnen.
- Geben Sie im Dialogfeld Ausführen netplwiz ein und klicken Sie auf OK. Dadurch wird das Fenster Benutzerkonten geöffnet.
- Deaktivieren Sie das Kontrollkästchen ” Benutzer müssen einen Benutzernamen und ein Kennwort eingeben, um diesen Computer verwenden zu können “.
- Klicken Sie auf Übernehmen.
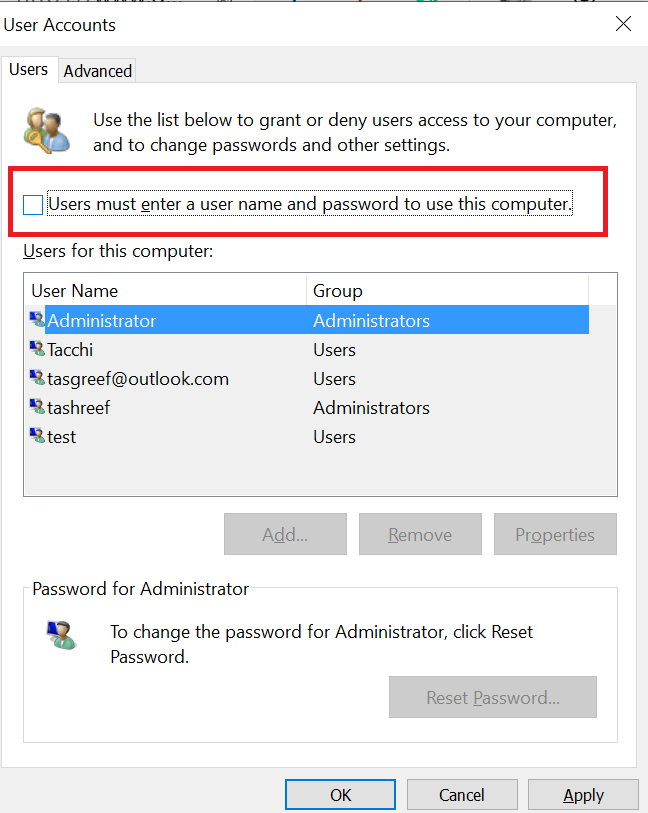
- Wenn Sie zur Eingabe der Benutzeranmeldeinformationen aufgefordert werden, geben Sie den Benutzernamen und das Kennwort ein, um die kennwortbasierte Anmeldung zu deaktivieren. Möglicherweise müssen Sie den Benutzernamen und das Passwort zweimal eingeben.
- Klicken Sie auf OK, um das Fenster zu speichern und zu schließen.
- Beim nächsten Neustart können Sie sich anmelden, ohne ein Kennwort für Ihr Konto einzugeben.
So stellen Sie Ihr verlorenes BIOS-Kennwort in Windows 10 wieder her
2 Aktivieren Sie die automatische Anmeldung mit dem Registrierungseditor
- Wenn die erste Methode nicht funktioniert hat und Windows 10 beim Anmelden immer noch nach einem Kennwort fragt, versuchen Sie diesen Registrierungs-Hack.
- Erstellen Sie einen Systemwiederherstellungspunkt, bevor Sie Änderungen an der Registrierung vornehmen. Damit können Sie den PC wieder normalisieren, wenn etwas schief geht.
Registrierungsdateien bearbeiten
- Drücken Sie die Windows-Taste + R, um Ausführen zu öffnen.
- Geben Sie regedit ein und klicken Sie auf OK den Registrierungs – Editor zu öffnen.
- Navigieren Sie im Registrierungseditor zum folgenden Speicherort:
**HKEY_LOCAL_MACHINESOFTWAREMicrosoftWindows NTCurrentVersionWinlogon **![2 Möglichkeiten, um die automatische Anmeldung in Windows 10 zu aktivieren]()
- Doppelklicken Sie im rechten Bereich auf den Eintrag DefaultUserName.
- Geben Sie Ihren Benutzernamen ein und klicken Sie auf OK.
- Doppelklicken Sie anschließend auf den Eintrag DefaultPassword. Geben Sie Ihr Passwort ein und klicken Sie auf OK.
- Falls der DefaultPassword-Eintrag nicht vorhanden ist, müssen Sie ihn manuell erstellen. Hier erfahren Sie, wie es geht. Wenn der Eintrag DefaultPassword angezeigt wird, fahren Sie mit Schritt 11 fort.
- Klicken Sie im Menü Bearbeiten auf Neu und wählen Sie Zeichenfolgenwert.
- Nennen Sie es DefaultPassword und drücken Sie die Eingabetaste.
- Doppelklicken Sie auf DefaultPassword, geben Sie Ihr Passwort ein und klicken Sie auf OK.
- Klicken Sie im Menü Bearbeiten auf Neu und wählen Sie Zeichenfolgenwert.
- Nennen Sie es AutoAdminLogon und drücken Sie die Eingabetaste.
- Doppelklicken Sie auf den Eintrag AutoAdminLogon.
- In der Zeichenfolge bearbeiten Geben Sie im Feld 1 im Feld Wert und klicken Sie auf OK.
- Beenden Sie den Registrierungseditor.
- Starte deinen Computer neu. Sie können sich jetzt automatisch anmelden, ohne das Passwort einzugeben.
Hinweis: Wir müssen erwähnen, dass diese zweite Lösung nur für Windows Server 2019, Windows Server 2016 und Windows Server 2012 R2 funktioniert
Verwandte Geschichten, die Ihnen gefallen könnten:
- Windows 10-Administratorkennwort vergessen? Hier ist was zu tun ist
- Ist Ihr 4K-Fernseher unter Windows 10 verschwommen? Versuche dies
- So melden Sie sich ohne Kennwort bei Windows 10 an

