Två sätt att aktivera automatisk inloggning i Windows 10
I den här artikeln går vi igenom stegen för att aktivera automatisk inloggning i Windows 10.
Så här aktiverar du automatisk inloggning i Windows 10
Det finns två sätt att uppnå detta. Du kan inaktivera inloggningsuppgifter direkt från kontrollen Användarkonton eller genom att redigera registret.
1 Aktivera automatisk inloggning med användarkonton
- Tryck på Windows-tangenten + R för att öppna Kör.
- Skriv netplwiz i dialogrutan Kör och klicka på OK. Detta öppnar fönstret Användarkonton.
- Avmarkera rutan ” Användare måste ange ett användarnamn och lösenord för att använda den här datorn “.
- Klicka på Apply.
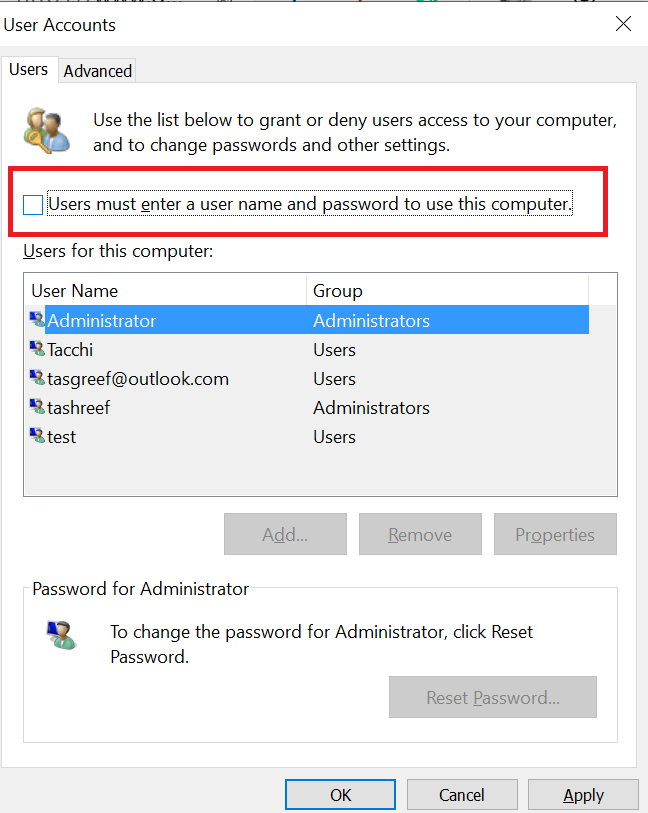
- När du uppmanas till användaruppgifter, ange användarnamnet och lösenordet för att inaktivera lösenordsbaserad inloggning. Du kan behöva ange användarnamn och lösenord två gånger.
- Klicka på OK för att spara och stänga fönstret.
- Vid nästa omstart kommer du att kunna logga in utan att ange ett lösenord för ditt konto.
Så här återställer du ditt förlorade BIOS-lösenord i Windows 10
2 Aktivera automatisk inloggning med Registerredigeraren
- Om den första metoden inte fungerade och Windows 10 fortfarande ber om ett lösenord under inloggningen, prova detta registerhack.
- Innan du gör några ändringar i registret skapar du en systemåterställningspunkt. Det gör att du kan återställa datorn till normal om något går fel.
Redigera registerfiler
- Tryck på Windows-tangenten + R för att öppna Kör.
- Skriv regedit och klicka på OK för att öppna Registerredigeraren.
- I registerredigeraren navigerar du till följande plats:
**HKEY_LOCAL_MACHINESOFTWAREMicrosoftWindows NTCurrentVersionWinlogon **![Två sätt att aktivera automatisk inloggning i Windows 10]()
- Dubbelklicka på posten DefaultUserName i den högra rutan .
- Skriv ditt användarnamn och klicka på OK.
- Därefter dubbelklicka på Default posten. Skriv ditt lösenord och klicka på OK.
- Om DefaultPassword-posten inte finns måste du skapa den manuellt. Så här gör du. Hoppa till steg 11 om du ser posten DefaultPassword.
- På Redigera -menyn, klicka på Ny och välj Strängvärde.
- Namnge det som DefaultPassword och tryck enter.
- Dubbelklicka på DefaultPassword, skriv ditt lösenord och klicka på OK.
- På Redigera -menyn, klicka på Ny och välj Strängvärde.
- Namnge det som AutoAdminLogon och tryck enter.
- Dubbelklicka på posten AutoAdminLogon.
- I rutan Redigera sträng skriver du 1 i fältet Värde och klickar på OK.
- Avsluta registerredigeraren.
- Starta om din dator. Du kan nu logga in automatiskt utan att ange lösenordet.
Obs! Vi måste nämna att den här andra lösningen endast fungerar för Windows Server 2019, Windows Server 2016, Windows Server 2012 R2
RELATERADE BERÄTTELSER DU KAN Gilla:
- Har du glömt ditt Windows 10-administratörslösenord? Här är vad du ska göra
- Är din 4K TV suddig när du använder Windows 10? Prova detta
- Så här loggar du in på Windows 10 utan lösenord

