To måter å aktivere automatisk pålogging i Windows 10
I denne artikkelen går vi gjennom trinnene for å aktivere automatisk pålogging i Windows 10.
Slik aktiverer du automatisk pålogging i Windows 10
Det er to måter å oppnå dette på. Du kan deaktivere påloggingsinformasjonen direkte fra brukerkontokontrollen eller ved å redigere registeret.
1 Aktiver automatisk pålogging med brukerkontoer
- Trykk på Windows-tasten + R for å åpne Kjør.
- Skriv netplwiz i dialogboksen Kjør, og klikk OK. Dette åpner vinduet Brukerkontoer.
- Fjern merket for ” Brukere må oppgi et brukernavn og passord for å bruke denne datamaskinen “.
- Klikk Bruk.
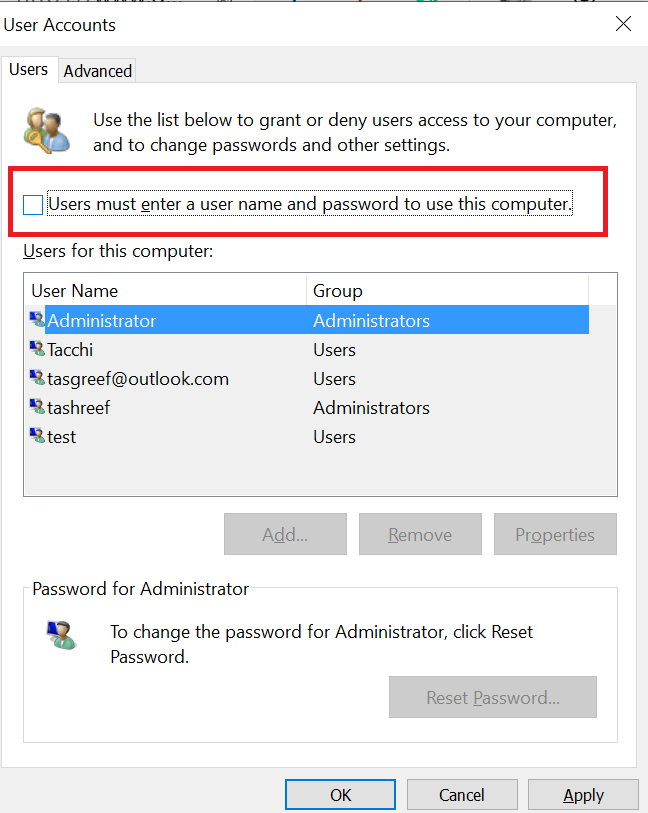
- Når du blir bedt om brukerlegitimasjon, skriver du inn brukernavn og passord for å deaktivere passordbasert pålogging. Du må kanskje oppgi brukernavn og passord to ganger.
- Klikk OK for å lagre og gå ut av vinduet.
- Ved neste omstart vil du kunne logge på uten å oppgi passord for kontoen din.
Slik gjenoppretter du det tapte BIOS-passordet i Windows 10
2 Aktiver automatisk pålogging ved hjelp av Registerredigering
- Hvis den første metoden ikke fungerte, og Windows 10 fortsatt ber om passord under pålogging, kan du prøve dette registerhacket.
- Før du gjør endringer i registret, må du opprette et systemgjenopprettingspunkt. Det vil tillate deg å gjenopprette PCen til normal hvis noe går galt.
Rediger registerfiler
- Trykk på Windows-tasten + R for å åpne Kjør.
- Skriv inn regedit og klikk OK for å åpne Registerredigering.
- I Registerredigering navigerer du til følgende sted:
**HKEY_LOCAL_MACHINESOFTWAREMicrosoftWindows NTCurrentVersionWinlogon **![To måter å aktivere automatisk pålogging i Windows 10]()
- Dobbeltklikk på oppføringen for Standardbrukernavn fra høyre rute .
- Skriv inn brukernavnet ditt og klikk OK.
- Dobbeltklikk deretter på oppføringen DefaultPassword. Skriv inn passordet ditt og klikk OK.
- Hvis DefaultPassword-oppføringen ikke eksisterer, må du opprette den manuelt. Slik gjør du det. Hvis du ser DefaultPassword- oppføringen, kan du hoppe til trinn 11.
- Klikk Ny på Rediger- menyen og velg Strengverdi.
- Navngi det som DefaultPassword og trykk enter.
- Dobbeltklikk DefaultPassword, skriv inn passordet ditt og klikk OK.
- Klikk Ny på Rediger- menyen og velg Strengverdi.
- Navngi den som AutoAdminLogon og trykk enter.
- Dobbeltklikk på AutoAdminLogon- oppføringen.
- I boksen Rediger streng skriver du inn 1 i Verdifeltet og klikker OK.
- Avslutt Registerredigering.
- Start datamaskinen på nytt. Du kan nå logge på automatisk uten å skrive inn passordet.
Merk: Vi må nevne at denne andre løsningen bare fungerer for Windows Server 2019, Windows Server 2016, Windows Server 2012 R2
RELATERTE STORIER DU KAN LIKE:
- Glemt Windows 10-administratorpassordet ditt? Her er hva du skal gjøre
- Er 4K TV-en uskarp mens du bruker Windows 10? Prøv dette
- Slik logger du på Windows 10 uten passord

