2 modi per abilitare l’accesso automatico in Windows 10
In questo articolo, ti guideremo attraverso i passaggi per abilitare l’accesso automatico in Windows 10.
Come abilitare l’accesso automatico in Windows 10
Ci sono due modi per ottenere questo risultato. È possibile disabilitare le credenziali di accesso direttamente dal controllo Account utente o modificando il registro.
1 Abilita il login automatico con gli account utente
- Premi il tasto Windows + R per aprire Esegui.
- Nella finestra di dialogo Esegui digitare netplwiz e fare clic su OK. Questo aprirà la finestra Account utente.
- Deseleziona la casella ” Gli utenti devono inserire un nome utente e una password per utilizzare questo computer “.
- Fare clic su Applica.
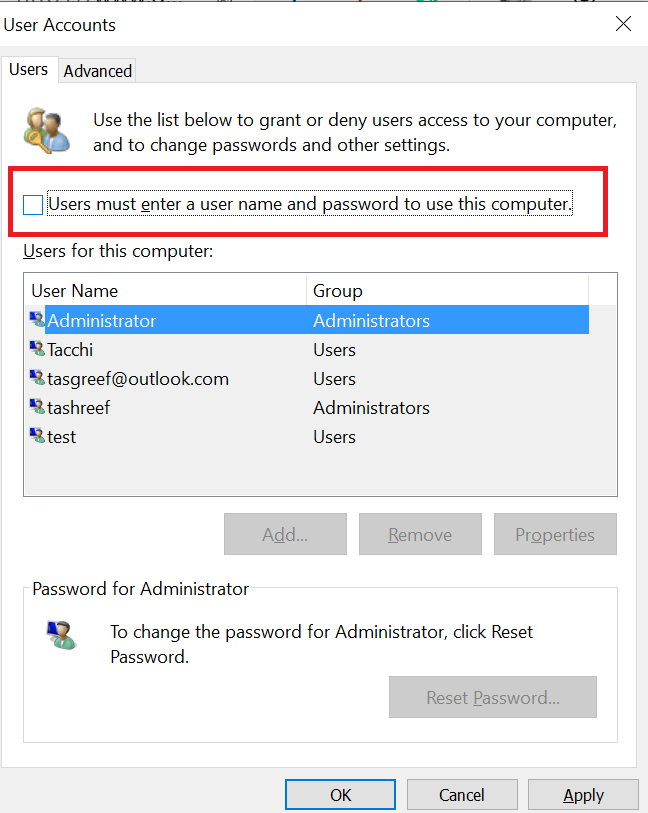
- Quando vengono richieste le credenziali dell’utente, immettere il nome utente e la password per disabilitare l’accesso basato su password. Potrebbe essere necessario inserire il nome utente e la password due volte.
- Fare clic su OK per salvare e uscire dalla finestra.
- Al prossimo riavvio, sarai in grado di accedere senza inserire una password per il tuo account.
Come recuperare la password del BIOS persa in Windows 10
2 Abilita il login automatico utilizzando l’editor del registro
- Se il primo metodo non ha funzionato e Windows 10 richiede ancora una password durante l’accesso, prova questo hack del registro.
- Prima di apportare modifiche al registro, creare un punto di ripristino del sistema. Ti permetterà di ripristinare il PC alla normalità se qualcosa va storto.
Modifica i file di registro
- Premi il tasto Windows + R per aprire Esegui.
- Digita regedit e fai clic su OK per aprire l’Editor del Registro di sistema.
- Nell’Editor del Registro di sistema, vai al seguente percorso:
**HKEY_LOCAL_MACHINESOFTWAREMicrosoftWindows NTCurrentVersionWinlogon **![2 modi per abilitare l'accesso automatico in Windows 10]()
- Dal riquadro di destra, fare doppio clic sulla voce DefaultUserName.
- Digita il tuo nome utente e fai clic su OK.
- Quindi, fare doppio clic sulla voce DefaultPassword. Digita la tua password e fai clic su OK.
- Nel caso in cui la voce DefaultPassword non esiste, è necessario crearla manualmente. Ecco come farlo. Se vedi la voce DefaultPassword, vai al passaggio 11.
- Dal menu Modifica, fare clic su Nuovo e selezionare Valore stringa.
- Denominalo come DefaultPassword e premi invio.
- Fare doppio clic su DefaultPassword, digitare la password e fare clic su OK.
- Dal menu Modifica, fare clic su Nuovo e selezionare Valore stringa.
- Denominalo come AutoAdminLogon e premi invio.
- Fare doppio clic sulla voce AutoAdminLogon.
- Nella casella Modifica stringa, digitare 1 nel campo Valore e fare clic su OK.
- Esci dall’editor del registro.
- Riavvia il tuo computer. È ora possibile accedere automaticamente senza immettere la password.
Nota: dobbiamo menzionare che questa seconda soluzione funziona solo per Windows Server 2019, Windows Server 2016, Windows Server 2012 R2
STORIE CORRELATE CHE POTREBBERO PIACERTI:
- Hai dimenticato la password dell’amministratore di Windows 10? Ecco cosa fare
- La tua TV 4K è sfocata mentre usi Windows 10? Prova questo
- Come accedere a Windows 10 senza password

