2 способа включить автоматический вход в Windows 10
В этой статье мы расскажем, как включить автоматический вход в Windows 10.
Как включить автоматический вход в Windows 10
Этого можно добиться двумя способами. Вы можете отключить учетные данные для входа непосредственно из элемента управления учетными записями пользователей или отредактировав реестр.
1 Включите автоматический вход с учетными записями пользователей.
- Нажмите Windows Key + R, чтобы открыть Выполнить.
- В диалоговом окне «Выполнить» введите netplwiz и нажмите «ОК». Это позволит открыть Учетные записи пользователей окна.
- Снимите флажок «Пользователи должны ввести имя пользователя и пароль для использования этого компьютера ».
- Щелкните Применить.
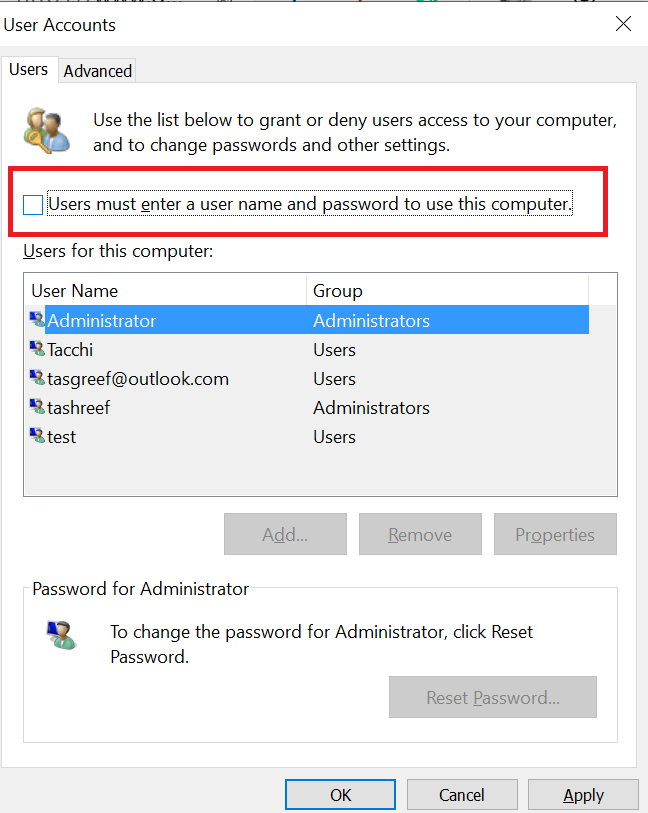
- Когда будет предложено ввести учетные данные пользователя, введите имя пользователя и пароль, чтобы отключить вход на основе пароля. Возможно, вам придется ввести имя пользователя и пароль дважды.
- Нажмите ОК, чтобы сохранить и закрыть окно.
- При следующем перезапуске вы сможете войти в систему, не вводя пароль для своей учетной записи.
Как восстановить утерянный пароль BIOS в Windows 10
2 Включите автоматический вход с помощью редактора реестра
- Если первый метод не сработал, а Windows 10 по-прежнему запрашивает пароль при входе в систему, попробуйте этот способ взлома реестра.
- Прежде чем вносить какие-либо изменения в реестр, создайте точку восстановления системы. Это позволит вам вернуть компьютер в нормальное состояние, если что-то пойдет не так.
Редактировать файлы реестра
- Нажмите Windows Key + R, чтобы открыть Выполнить.
- Введите regedit и нажмите ОК, чтобы открыть редактор реестра.
- В редакторе реестра перейдите в следующее место:
**HKEY_LOCAL_MACHINESOFTWAREMicrosoftWindows NTCurrentVersionWinlogon **![2 способа включить автоматический вход в Windows 10]()
- На правой панели дважды щелкните запись DefaultUserName.
- Введите свое имя пользователя и нажмите ОК.
- Затем дважды щелкните запись DefaultPassword. Введите свой пароль и нажмите ОК.
- Если запись DefaultPassword не существует, вам необходимо создать ее вручную. Вот как это сделать. Если вы видите запись DefaultPassword, перейдите к шагу 11.
- В меню «Правка» нажмите «Создать» и выберите «Строковое значение».
- Назовите его DefaultPassword и нажмите Enter.
- Дважды щелкните DefaultPassword, введите пароль и щелкните OK.
- В меню «Правка» нажмите «Создать» и выберите «Строковое значение».
- Назовите его AutoAdminLogon и нажмите Enter.
- Дважды щелкните запись AutoAdminLogon.
- В поле «Редактировать строку» введите 1 в поле «Значение» и нажмите «ОК».
- Закройте редактор реестра.
- Перезагрузите компьютер. Теперь вы можете автоматически войти в систему без ввода пароля.
Примечание. Следует отметить, что это второе решение работает только для Windows Server 2019, Windows Server 2016, Windows Server 2012 R2.
РОДСТВЕННЫЕ ИСТОРИИ, КОТОРЫЕ ВАМ МОЖЕТ ПОНРАВИТЬСЯ:
- Забыли пароль администратора Windows 10? Вот что делать
- Ваш 4K-телевизор размыт при использовании Windows 10? Попробуй это
- Как войти в Windows 10 без пароля

