2 способи ввімкнення автоматичного входу в Windows 10
У цій статті ми розглянемо кроки для ввімкнення автоматичного входу в Windows 10.
Як увімкнути автоматичний вхід у Windows 10
Є два шляхи досягнення цього. Ви можете вимкнути облікові дані для входу безпосередньо з елемента керування обліковими записами користувачів або відредагувавши реєстр.
1 Увімкніть автоматичний вхід за допомогою облікових записів користувачів
- Натисніть клавішу Windows + R, щоб відкрити Виконати.
- У діалоговому вікні Виконати введіть netplwiz і натисніть кнопку ОК. Після цього відкриється вікно Облікові записи користувачів.
- Зніміть прапорець біля пункту ” Користувачі повинні ввести ім’я користувача та пароль, щоб користуватися цим комп’ютером “.
- Клацніть Застосувати.
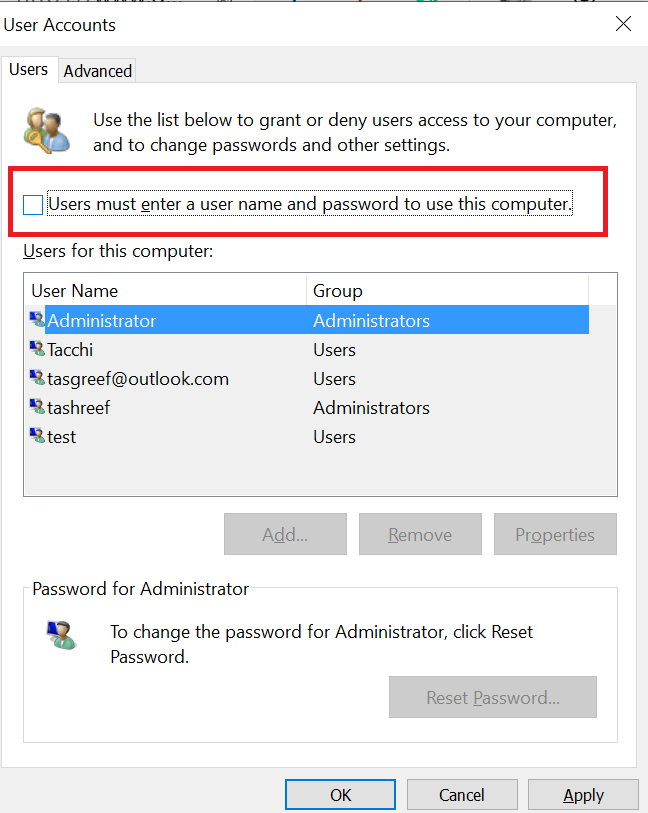
- Коли буде запропоновано ввести облікові дані користувача, введіть ім’я користувача та пароль, щоб вимкнути вхід на основі пароля. Можливо, вам доведеться ввести ім’я користувача та пароль двічі.
- Натисніть OK, щоб зберегти та вийти з вікна.
- При наступному перезапуску ви зможете увійти в систему, не вводячи пароль для свого облікового запису.
Як відновити загублений пароль BIOS у Windows 10
2 Увімкніть автоматичний вхід за допомогою редактора реєстру
- Якщо перший спосіб не спрацював, і Windows 10 все одно запитує пароль під час входу, спробуйте цей хак реєстру.
- Перш ніж вносити зміни до реєстру, створіть точку відновлення системи. Це дозволить вам відновити ПК до нормального стану, якщо щось піде не так.
Редагувати файли реєстру
- Натисніть клавішу Windows + R, щоб відкрити Виконати.
- Введіть regedit і натисніть OK, щоб відкрити редактор реєстру.
- У Редакторі реєстру перейдіть до такого місця:
**HKEY_LOCAL_MACHINESOFTWAREMicrosoftWindows NTCurrentVersionWinlogon **![2 способи ввімкнення автоматичного входу в Windows 10]()
- На правій панелі двічі клацніть запис DefaultUserName.
- Введіть своє ім’я користувача та натисніть OK.
- Далі двічі клацніть на записі DefaultPassword. Введіть свій пароль і натисніть OK.
- Якщо запис DefaultPassword не існує, його потрібно створити вручну. Ось як це зробити. Якщо ви бачите запис DefaultPassword, перейдіть до кроку 11.
- У меню «Редагувати» натисніть «Створити» та виберіть «Рядкове значення».
- Назвіть його як DefaultPassword і натисніть Enter.
- Двічі клацніть DefaultPassword, введіть свій пароль і натисніть OK.
- У меню «Редагувати» натисніть «Створити» та виберіть «Рядкове значення».
- Назвіть його як AutoAdminLogon і натисніть Enter.
- Двічі клацніть на введенні AutoAdminLogon.
- У полі Редагування рядка введіть 1 у полі Значення та натисніть кнопку ОК.
- Вихід
- Перезавантажте комп’ютер. Тепер ви можете ввійти автоматично без введення пароля.
Примітка: Ми повинні зазначити, що це друге рішення працює лише для Windows Server 2019, Windows Server 2016, Windows Server 2012 R2
ПОВ’ЯЗАНІ ІСТОРІЇ, ЩО ВАМ МОЖУТЬ ПОХАДАТИ:
- Забули пароль адміністратора для Windows 10? Ось що робити
- Чи розмитий ваш телевізор 4K під час використання Windows 10? Спробуйте це
- Як увійти в Windows 10 без пароля

