2 maneiras de habilitar o login automático no Windows 10
Neste artigo, orientamos você nas etapas para habilitar o login automático no Windows 10.
Como habilitar o login automático no Windows 10
Existem duas maneiras de fazer isso. Você pode desabilitar as credenciais de login diretamente do controle de contas de usuário ou editando o registro.
1 Habilite o login automático com contas de usuário
- Pressione a tecla Windows + R para abrir Executar.
- Na caixa de diálogo Executar, digite netplwiz e clique em OK. Isso abrirá a janela Contas de usuário.
- Desmarque a caixa ” Os usuários devem inserir um nome de usuário e senha para usar este computador “.
- Clique em Aplicar.
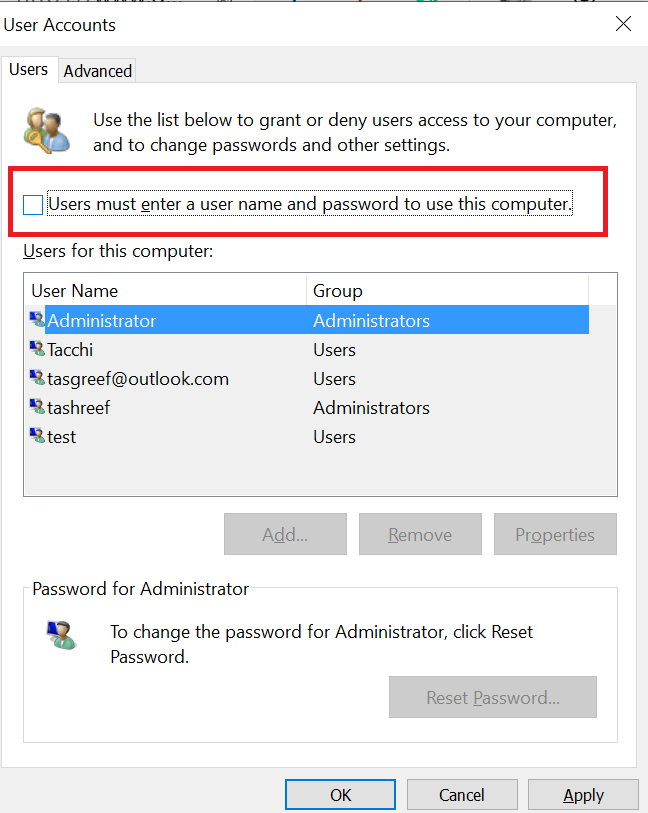
- Quando solicitado a credenciais do usuário, digite o nome de usuário e senha para desativar o login baseado em senha. Pode ser necessário inserir o nome de usuário e a senha duas vezes.
- Clique em OK para salvar e sair da janela.
- Na próxima reinicialização, você poderá fazer login sem inserir uma senha para sua conta.
Como recuperar sua senha perdida do BIOS no Windows 10
2 Habilite o login automático usando o Editor do Registro
- Se o primeiro método não funcionar e o Windows 10 ainda solicitar uma senha durante o login, tente este hack do registro.
- Antes de fazer qualquer alteração no registro, crie um ponto de restauração do sistema. Isso permitirá que você restaure o PC ao normal se algo der errado.
Editar arquivos de registro
- Pressione a tecla Windows + R para abrir Executar.
- Digite regedit e clique em OK para abrir o Editor do Registro.
- No Editor do Registro, navegue até o seguinte local:
**HKEY_LOCAL_MACHINESOFTWAREMicrosoftWindows NTCurrentVersionWinlogon **![2 maneiras de habilitar o login automático no Windows 10]()
- No painel direito, clique duas vezes na entrada DefaultUserName.
- Digite seu nome de usuário e clique em OK.
- Em seguida, clique duas vezes na entrada DefaultPassword. Digite sua senha e clique em OK.
- Caso a entrada DefaultPassword não exista, você precisa criá-la manualmente. Aqui está como fazer. Se você vir a entrada DefaultPassword, vá para a etapa 11.
- No menu Editar, clique em Novo e selecione Valor da seqüência.
- Nomeie-o como DefaultPassword e pressione Enter.
- Clique duas vezes em DefaultPassword, digite sua senha e clique em OK.
- No menu Editar, clique em Novo e selecione Valor da seqüência.
- Nomeie-o como AutoAdminLogon e pressione Enter.
- Clique duas vezes na entrada AutoAdminLogon.
- Na caixa Editar String, digite 1 no campo Valor e clique em OK.
- Saia do Editor do Registro.
- Reinicie o seu computador. Agora você pode fazer logon automaticamente sem inserir a senha.
Observação: precisamos mencionar que esta segunda solução só funciona para Windows Server 2019, Windows Server 2016, Windows Server 2012 R2
HISTÓRIAS RELACIONADAS DE QUE VOCÊ PODE GOSTAR:
- Esqueceu sua senha de administrador do Windows 10? Aqui está o que fazer
- A sua TV 4K fica borrada ao usar o Windows 10? Tente isto
- Como entrar no Windows 10 sem uma senha

