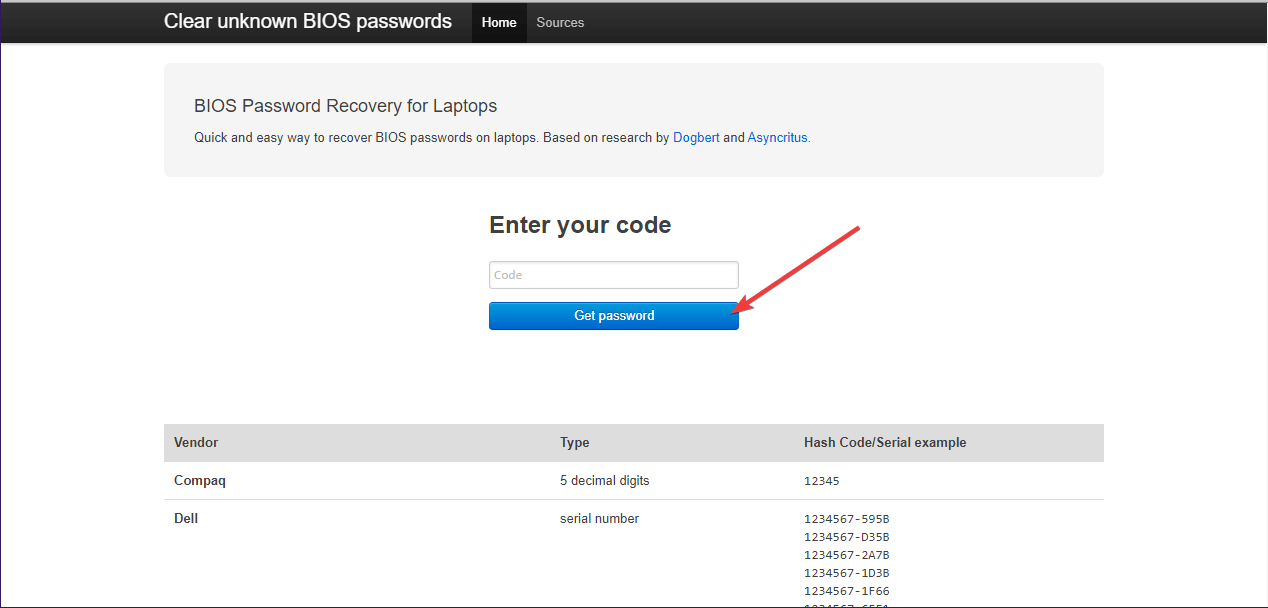Cómo recuperar su contraseña de BIOS perdida en Windows 10
Para solucionar varios problemas de la PC, recomendamos DriverFix: este software mantendrá sus controladores en funcionamiento, lo que lo mantendrá a salvo de errores comunes de la computadora y fallas de hardware. Verifique todos sus controladores ahora en 3 sencillos pasos:
- Descargue DriverFix (archivo de descarga verificado).
- Haga clic en Iniciar escaneo para encontrar todos los controladores problemáticos.
- Haga clic en Actualizar controladores para obtener nuevas versiones y evitar fallas en el sistema.
- DriverFix ha sido descargado por 502,095 lectores este mes.
Si le preocupa la seguridad y la privacidad de sus datos, lo más probable es que su PC esté protegida por capas y capas de contraseñas.
Estos métodos de protección van desde la protección de archivos y carpetas con contraseña o el cifrado de archivos, carpetas y unidades.
Por supuesto, si desea llevar su protección a un nivel completamente nuevo, puede proteger con contraseña su PC con una contraseña de cuenta y bloquear su PC con una contraseña de BIOS para salvaguardar los datos en una PC.
El problema con una contraseña es que es, bueno, una contraseña y, a veces, tendemos a olvidarla.
Esto es perfectamente normal, especialmente si no ha accedido a su BIOS por un tiempo, o si usa una contraseña diferente para cada cosa.
¿Cómo puedo recuperar mi propia contraseña de BIOS en Windows 10?
1 Reinicie su BIOS quitando la batería CMOS
- Primero debe desconectar su PC de cualquier fuente de alimentación.
- Si está utilizando una computadora portátil, esto incluye quitar la batería
- Retire la tapa de su PC y ubique la batería CMOS
- Quitar la batería
- Presione el botón de encendido durante unos 10 segundos
- Vuelva a colocar la batería CMOS en su lugar
- Vuelva a colocar la cubierta o vuelva a montar la computadora portátil
- Arrancar la PC
Recibirá una advertencia que le indicará que la fecha del BIOS no está configurada, lo cual es una clara señal de que se restableció y que ya no hay contraseña.
2 Elimine la contraseña del BIOS mediante un comando de MS-DOS
Primero deberá ingresar a su computadora en modo MS-DOS:
- Reinicia tu PC
- Entrar en el menú de arranque
- Elija el modo seguro con el símbolo del sistema
Mientras esté en modo MS-DOS, aparecerá un cuadro de diálogo negro de cmd con un indicador C: WINDOWS>
- Escriba depurar
- Presiona Enter
- Ingrese el siguiente comando dado a continuación y presione Enter :
- depurar
- o70 2E
- o71 FF
- dejar
- Escriba Exit y presione Enter
- Reinicia tu PC
La próxima vez que intente acceder a la configuración del BIOS, ya no se le pedirá una contraseña
3 Restablezca su contraseña de BIOS con una contraseña de puerta trasera
Si por alguna razón no se puede quitar la batería CMOS, o no está muy seguro de sí mismo usando el símbolo del sistema, su única opción es usar una contraseña de puerta trasera.
Esta contraseña está especialmente incorporada por el fabricante de la computadora y, por lo general, la mayoría de los usuarios no la conocen.
- Arranque su PC
- Intente acceder al menú de arranque y escriba intencionalmente la contraseña incorrecta del BIOS 3 veces
- Esto obligará a su PC a entrar en modo de bloqueo junto con un mensaje de Sistema deshabilitado emparejado con un código
- Anote el código
- Vaya a bios-pw.org/ e ingrese el código
- Presione Obtener contraseña
- El sitio web generará contraseñas similares a la que usó
Si bien no le dará la contraseña exacta, las generadas estarán lo suficientemente cerca como para que seguramente recordará la correcta