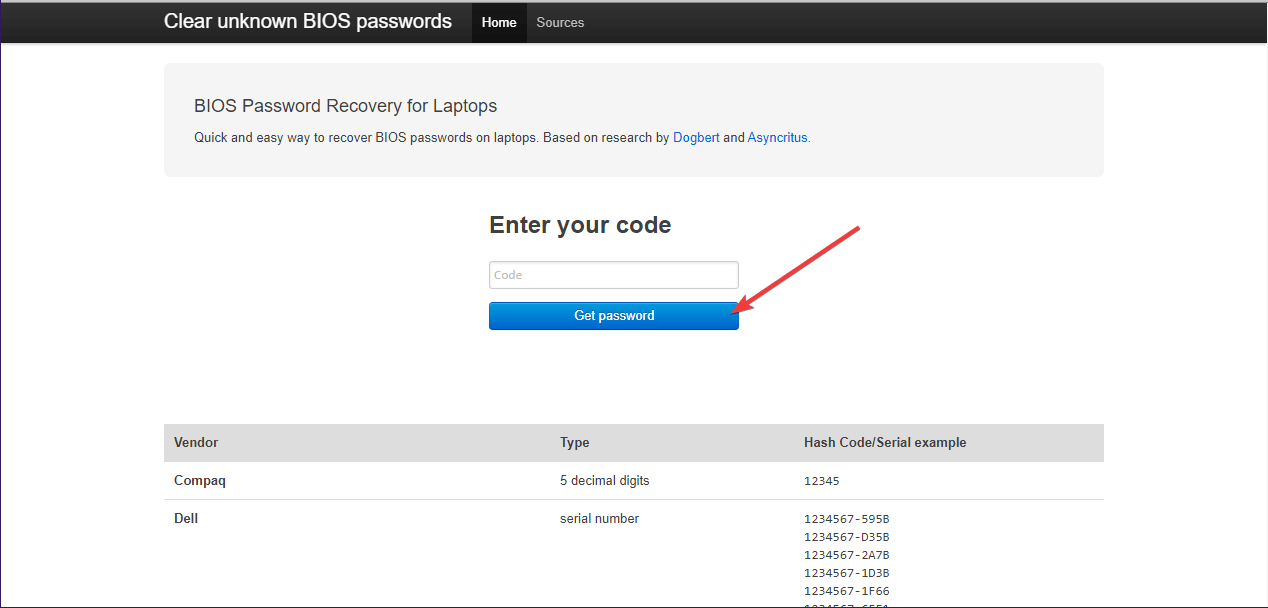উইন্ডোজ 10 এ আপনার হারিয়ে যাওয়া BIOS পাসওয়ার্ডটি কীভাবে পুনরুদ্ধার করবেন
বিভিন্ন পিসি সমস্যা সমাধানের জন্য, আমরা ড্রাইভারফিক্সের পরামর্শ দিই: এই সফ্টওয়্যারটি আপনার ড্রাইভারগুলিকে চালিত এবং চলমান রাখবে, এইভাবে আপনাকে সাধারণ কম্পিউটার ত্রুটি এবং হার্ডওয়্যার ব্যর্থতা থেকে রক্ষা করবে। 3 টি সহজ পদক্ষেপে এখন আপনার সমস্ত ড্রাইভার পরীক্ষা করুন:
- ড্রাইভারফিক্স ডাউনলোড করুন (যাচাই করা ডাউনলোড ফাইল)।
- সমস্ত সমস্যাযুক্ত ড্রাইভার খুঁজে পেতে শুরু স্ক্যান ক্লিক করুন ।
- নতুন সংস্করণগুলি পেতে এবং সিস্টেমের ত্রুটিগুলি এড়ানোর জন্য ড্রাইভার আপডেট করুন ক্লিক করুন ।
- ড্রাইভারফিক্স এই মাসে 502,095 জন পাঠক ডাউনলোড করেছেন।
আপনি যদি সুরক্ষা এবং আপনার ডেটার গোপনীয়তা সম্পর্কে উদ্বিগ্ন হন, তবে সম্ভবত আপনার পিসি পাসওয়ার্ডের স্তরগুলিতে স্তর দ্বারা সুরক্ষিত থাকে ।
এই সুরক্ষা পদ্ধতিগুলি ফাইল এবং ফোল্ডারগুলি সংরক্ষণ করা বা ফাইলের, ফোল্ডার এবং ড্রাইভগুলি এনক্রিপ্ট করা থেকে শুরু করে।
অবশ্যই, আপনি যদি নিজের সুরক্ষাটিকে পুরো নতুন স্তরে আনতে চান তবে আপনি নিজের পিসিকে অ্যাকাউন্টের পাসওয়ার্ড দিয়ে সুরক্ষিত করতে এবং একটি পিসিতে ডেটা সুরক্ষার জন্য আপনার পিসিকে একটি বিআইওএস পাসওয়ার্ড দিয়ে লক করতে পারেন।
পাসওয়ার্ডের সমস্যাটি হ’ল এটি খুব ভাল, একটি পাসওয়ার্ড এবং আমরা মাঝে মাঝে সেগুলি ভুলে যেতে চাই ।
এটি পুরোপুরি স্বাভাবিক, বিশেষত যদি আপনি কিছুক্ষণের মধ্যে নিজের BIOS অ্যাক্সেস না করে থাকেন বা আপনি প্রতিটি একক জিনিসের জন্য আলাদা পাসওয়ার্ড ব্যবহার করেন।
উইন্ডোজ 10 এ কীভাবে আমি আমার নিজস্ব বিআইওএস পাসওয়ার্ডটি পুনরুদ্ধার করব?
1 সিএমওএস ব্যাটারিটি সরিয়ে আপনার বায়োসকে রিসেট করুন
- আপনাকে অবশ্যই প্রথমে কোনও পাওয়ার উত্স থেকে আপনার পিসি সংযোগ বিচ্ছিন্ন করতে হবে ।
- আপনি যদি ল্যাপটপ ব্যবহার করেন তবে এর মধ্যে ব্যাটারি অপসারণ অন্তর্ভুক্ত
- আপনার পিসির কভারটি সরান, এবং সিএমওএস ব্যাটারি সনাক্ত করুন
- ব্যাটারি সরান
- প্রায় 10 সেকেন্ডের জন্য পাওয়ার বোতাম টিপুন
- সিএমওএস ব্যাটারিটি আবার জায়গায় রাখুন
- কভারটি পিছনে রাখুন, বা ল্যাপটপটিকে পুনরায় সংযুক্ত করুন
- পিসি বুট করুন
আপনি একটি সতর্কতা পেয়ে যাবেন যে বিআইওএস তারিখ সেট করা নেই যা এটি একটি পরিষ্কার চিহ্ন যে এটি পুনরায় সেট করা হয়েছিল এবং এটির আর কোনও পাসওয়ার্ড নেই
2 একটি এমএস-ডস কমান্ড ব্যবহার করে BIOS পাসওয়ার্ড সরান
আপনাকে প্রথমে আপনার কম্পিউটারটি এমএস-ডস মোডে প্রবেশ করতে হবে:
- আপনার পিসি রিবুট করুন
- বুট মেনু প্রবেশ করুন
- কমান্ড প্রম্পট সহ নিরাপদ মোড চয়ন করুন
এমএস-ডস মোডে থাকাকালীন, সেন্টিমিটারের একটি কালো ডায়ালগ বাক্সটি সি: উইন্ডোস> প্রম্পটের সাথে দেখাবে
- ডিবাগ টাইপ করুন
- হিট লিখুন
- নীচে দেওয়া নিম্নলিখিত কমান্ডটি লিখুন এবং এন্টার টিপুন :
- ডিবাগ
- o70 2E
- o71 এফএফ
- ছেড়ে দিন
- প্রস্থান টাইপ করুন, এবং এন্টার চাপুন
- আপনার পিসি রিবুট করুন
পরের বার আপনি BIOS সেটিংস অ্যাক্সেস করার চেষ্টা করবেন, আপনাকে আর একটি পাসওয়ার্ড সম্পর্কে জিজ্ঞাসা করা হবে না
3 পিছনের পাসওয়ার্ড দিয়ে আপনার BIOS পাসওয়ার্ড পুনরায় সেট করুন
যদি কোনও কারণে আপনার সিএমওএস ব্যাটারি অপসারণ করা যায় না, বা আপনি কমান্ড প্রম্পট ব্যবহার করে নিজের সম্পর্কে খুব বেশি নিশ্চিত না হন তবে আপনার কেবলমাত্র ব্যাকডোর পাসওয়ার্ড ব্যবহার করা পছন্দ choice
এই পাসওয়ার্ডটি কম্পিউটারের নির্মাতারা বিশেষত অন্তর্নির্মিত এবং সাধারণত বেশিরভাগ ব্যবহারকারীদের দ্বারা জানা যায় না।
- আপনার পিসি বুট করুন
- বুট মেনু অ্যাক্সেস করার চেষ্টা করুন এবং ইচ্ছাকৃতভাবে 3 বার ভুল BIOS পাসওয়ার্ড টাইপ করুন
- এটি আপনার পিসিকে একটি কোড সহ জোড়যুক্ত সিস্টেম অক্ষম বার্তার সাথে লকডাউন মোডে যেতে বাধ্য করবে
- কোডটি নোট করুন
- Bios-pw.org/ এ যান এবং কোডটি প্রবেশ করুন
- পাসওয়ার্ড পান টিপুন
- ওয়েবসাইট আপনি ব্যবহার করা পাসওয়ার্ড অনুরূপ পাসওয়ার্ড উত্পন্ন করবে
এটি আপনাকে সঠিক পাসওয়ার্ড দেবে না, তবে উত্পন্ন উত্সটি এতটা কাছাকাছি থাকবে যে আপনি অবশ্যই সঠিক পাসওয়ার্ডটি মনে রাখবেন