So verwenden Sie Windows Sandbox- und VirtualBox-VMs gleichzeitig
Um verschiedene PC-Probleme zu beheben, empfehlen wir DriverFix: Diese Software hält Ihre Treiber am Laufen und schützt Sie so vor häufigen Computerfehlern und Hardwarefehlern. Überprüfen Sie jetzt alle Ihre Treiber in 3 einfachen Schritten:
- Laden Sie DriverFix herunter (verifizierte Download-Datei).
- Klicken Sie auf Scan starten, um alle problematischen Treiber zu finden.
- Klicken Sie auf Treiber aktualisieren, um neue Versionen zu erhalten und Systemstörungen zu vermeiden.
- DriverFix wurde diesen Monat von 501.404 Lesern heruntergeladen.
Viele Benutzer haben kürzlich in verschiedenen Foren über Probleme berichtet, als sie versuchten, Windows Sandbox- und VirtualBox-VMs gleichzeitig zu verwenden.
Die Schwere dieses Problems wird durch die Tatsache weiter untermauert, dass viele Benutzer Folgendes berücksichtigen:
Einige von uns haben aus einem Grund und nur aus einem Grund ein Upgrade durchgeführt – Windows Sandbox. Als jemand, der VirtualBox aus einer Vielzahl von Gründen täglich verwendet, war dieses Update bis vor kurzem ein Albtraum.
Nach vielen Recherchen, bei denen mehrere nützliche Themen besucht wurden, fanden sie eine praktikable Lösung.
Schritte zum gleichzeitigen Ausführen von Windows Sandbox- und VirtualBox-VMs auf dem PC
Diese Lösung ist eher eine Problemumgehung und wird in keiner Weise von offiziellen Quellen unterstützt. Sie umfasst die folgenden Schritte:
- Öffnen Sie cmd.exe mit Administratorrechten
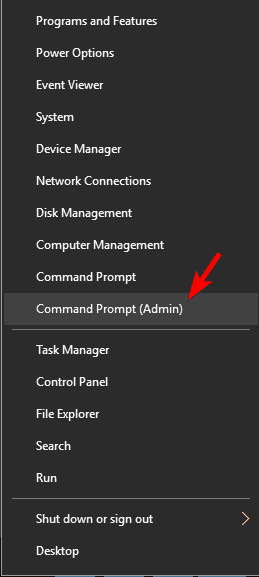
- Geben Sie die folgende Befehlszeile ein:
bcdedit / copy {current} / d “Windows 10 – Kein Hyper-V”
Dadurch wird ein neuer Starteintrag erstellt, der eine exakte Kopie Ihres aktiven Starteintrags ist, jedoch ohne Hyper-V.
- Kopieren Sie die GUID, die Sie gerade erhalten haben, und fügen Sie sie an einem sicheren Ort ein, da der Verlust die GUID nur erschwert
- Nehmen Sie die neue GUID, fügen Sie sie mit der folgenden Befehlszeile ein und führen Sie sie aus:
bcdedit / set {[NEW_GUID]} hypervisorlaunchtype off
- Starten Sie Ihren PC neu, damit die Änderungen wirksam werden
Der Unterschied besteht nun darin, dass Sie nicht nur Windows starten, sondern auch den Windows-Boot-Manager aufrufen.
-
Sie müssen jetzt die Option No-Hyper-V auswählen.
-
So können Sie Windows Sandbox richtig konfigurieren [EINFACHE SCHRITTE]
Diese Änderungen rückgängig machen
Wenn Sie die Änderungen rückgängig machen möchten, sind die erforderlichen Schritte viel einfacher:
- Drücken Sie die Windows-Taste + R.
- Geben Sie msconfig in das Suchfeld ein
- Fahren Sie mit der Registerkarte Boot fort
- Suchen Sie den Starteintrag “No Hyper-V”, wählen Sie ihn aus und klicken Sie auf “Löschen”.
Dadurch wird der Starteintrag nicht vollständig gelöscht, sondern so, dass er nicht mehr als Option im Windows-Start-Manager angezeigt wird.
