Como usar o Windows Sandbox e VirtualBox VMs simultaneamente
Para corrigir vários problemas do PC, recomendamos DriverFix: Este software manterá seus drivers ativos e funcionando, protegendo-o contra erros comuns de computador e falhas de hardware. Verifique todos os seus drivers agora em 3 etapas fáceis:
- Baixe DriverFix (arquivo de download verificado).
- Clique em Iniciar verificação para encontrar todos os drivers problemáticos.
- Clique em Atualizar drivers para obter novas versões e evitar o mau funcionamento do sistema.
- DriverFix foi baixado por 501.404 leitores este mês.
Muitos usuários relataram recentemente em vários fóruns que encontraram problemas ao tentar usar o Windows Sandbox e as VMs do VirtualBox ao mesmo tempo.
A gravidade desse problema é ainda apoiada pelo fato de que muitos usuários consideram que:
Alguns de nós atualizaram por um e apenas um motivo – Windows Sandbox. No entanto, como alguém que usa o VirtualBox diariamente por uma infinidade de razões, essa atualização foi um pesadelo até recentemente.
Depois de muita pesquisa que envolveu a visita a vários tópicos úteis, eles encontraram uma solução viável.
Passos para executar o Windows Sandbox e VirtualBox VMs simultaneamente no PC
Esta solução é mais uma solução alternativa e não tem o respaldo de nenhuma fonte oficial e tem as seguintes etapas:
- Abra o cmd.exe com direitos de administrador
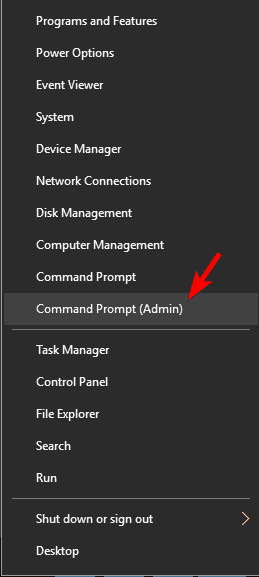
- Digite a seguinte linha de comando:
bcdedit / copy {current} / d “Windows 10 – Sem Hyper-V”
Isso criará uma nova entrada de inicialização que é uma cópia exata de sua entrada de inicialização ativa, mas sem o Hyper-V.
- Copie o GUID que acabou de ser emitido e cole-o em algum lugar seguro, pois perdê-lo só complicará as coisas
- Pegue o novo GUID, cole-o na seguinte linha de comando e execute-o:
bcdedit / set {[NEW_GUID]} hypervisorlaunchtype desativado
- Reinicie o seu PC para que as alterações tenham efeito
A diferença agora é que em vez de simplesmente inicializar o Windows, você entrará no Gerenciador de Inicialização do Windows.
-
Agora você deve escolher a opção No-Hyper-V.
-
- *
É assim que você pode configurar adequadamente o Windows Sandbox [EASY STEPS]
Reverter essas mudanças
Caso queira reverter as alterações, as etapas necessárias são muito mais simples:
- Pressione a tecla Windows + R
- Digite msconfig na caixa de pesquisa
- Prossiga para a guia de inicialização
- Encontre a entrada de inicialização “Sem Hyper-V”, selecione-a e clique em Excluir.
Isso não excluirá a entrada de inicialização completamente; em vez disso, fará com que ela não apareça mais no Gerenciador de Inicialização do Windows como uma opção.
