Как использовать Windows Sandbox и виртуальные машины VirtualBox одновременно
Чтобы исправить различные проблемы с ПК, мы рекомендуем DriverFix: это программное обеспечение будет поддерживать ваши драйверы в рабочем состоянии, тем самым защищая вас от распространенных компьютерных ошибок и сбоев оборудования. Проверьте все свои драйверы сейчас за 3 простых шага:
- Загрузите DriverFix (проверенный файл для загрузки).
- Нажмите «Начать сканирование», чтобы найти все проблемные драйверы.
- Нажмите «Обновить драйверы», чтобы получить новые версии и избежать сбоев в работе системы.
- DriverFix в этом месяце скачали 501 404 читателя.
Многие пользователи недавно сообщали на различных форумах, что сталкивались с проблемами при одновременном использовании Windows Sandbox и виртуальных машин VirtualBox.
Серьезность этой проблемы подтверждается еще и тем фактом, что многие пользователи считают, что:
Некоторые из нас обновились по одной и только одной причине – Windows Sandbox. Однако для человека, который ежедневно использует VirtualBox по целому ряду причин, это обновление до недавнего времени было кошмаром.
После долгих исследований, которые включили посещение нескольких полезных тем, они нашли жизнеспособное решение.
Действия по одновременному запуску виртуальных машин Windows Sandbox и VirtualBox на ПК
Это решение является скорее обходным путем и никоим образом не поддерживается какими-либо официальными источниками и включает следующие шаги:
- Откройте cmd.exe с правами администратора
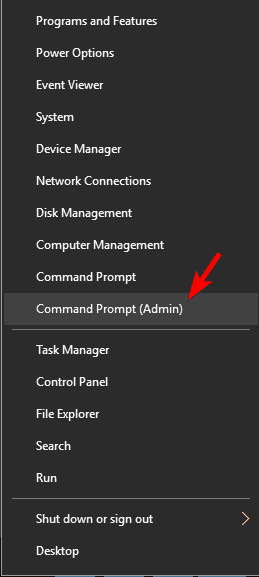
- Введите следующую командную строку:
bcdedit / copy {current} / d «Windows 10 – без Hyper-V»
Это создаст новую загрузочную запись, которая является точной копией вашей активной загрузочной записи, но без Hyper-V.
- Скопируйте только что выданный GUID и вставьте его в безопасное место, так как его потеря только усложнит ситуацию.
- Возьмите новый GUID, вставьте его в следующую командную строку и выполните:
bcdedit / отключить гипервизор {[NEW_GUID]}
- Перезагрузите компьютер, чтобы изменения вступили в силу.
Теперь разница в том, что вместо простой загрузки Windows вы войдете в диспетчер загрузки Windows.
-
Теперь вам нужно выбрать вариант No-Hyper-V.
-
- *
Вот как можно правильно настроить Windows Sandbox [ЛЕГКИЕ ШАГИ]
Отмена этих изменений
Если вы хотите отменить изменения, шаги, которые необходимо предпринять, намного проще:
- Нажмите клавиши Windows + R
- Введите msconfig в поле поиска.
- Перейдите на вкладку загрузки
- Найдите загрузочную запись «Без Hyper-V», выберите ее и нажмите «Удалить».
Это не удалит загрузочную запись полностью, вместо этого она больше не будет отображаться в диспетчере загрузки Windows в качестве опции.
