Як одночасно використовувати пісочницю Windows та віртуальні машини VirtualBox
Щоб виправити різні проблеми з ПК, ми рекомендуємо DriverFix: це програмне забезпечення буде підтримувати ваші драйвери та працювати, тим самим захищаючи вас від поширених помилок комп’ютера та відмови обладнання. Перевірте всі свої драйвери зараз у 3 простих кроки:
- Завантажте DriverFix (перевірений файл для завантаження).
- Клацніть «Почати сканування», щоб знайти всі проблемні драйвери.
- Клацніть «Оновити драйвери», щоб отримати нові версії та уникнути несправностей системи.
- DriverFix цього місяця завантажили 501 404 читачі.
Багато користувачів нещодавно повідомляли на різних форумах, що стикалися з проблемами при спробі одночасно використовувати віртуальні машини Windows Sandbox та VirtualBox.
Серйозність цієї проблеми підтверджується тим фактом, що багато користувачів вважають, що:
Деякі з нас модернізували з однієї і лише однієї причини – пісочниці Windows. Однак, як хтось, хто щодня використовує VirtualBox з буквального ряду причин, це оновлення було зовсім недавно кошмаром.
Після довгих досліджень, які передбачали відвідування кількох корисних тем, вони знайшли життєздатне рішення.
Кроки для одночасного запуску віртуальних машин Windows Sandbox та VirtualBox на ПК
Це рішення є більш обхідним шляхом і жодним чином не підкріплюється жодними офіційними джерелами, і воно має такі кроки:
- Відкрийте cmd.exe з правами адміністратора
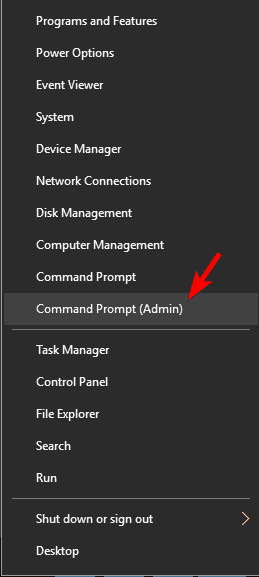
- Введіть такий командний рядок:
bcdedit / copy {current} / d “Windows 10 – No Hyper-V”
Це створить новий запис завантаження, який є точною копією вашого активного запису завантаження, але без Hyper-V.
- Скопіюйте щойно виданий вам GUID та вставте його кудись безпечно, оскільки його втрата просто ускладнить ситуацію
- Візьміть новий GUID і вставте його за допомогою наступного командного рядка та виконайте його:
bcdedit / set {[NEW_GUID]} вимкнено гіпервізор
- Перезавантажте ПК, щоб зміни набули чинності
Зараз різниця полягає в тому, що замість того, щоб просто завантажити Windows, ви ввійдете в менеджер завантажень Windows.
-
Тепер вам потрібно вибрати опцію No-Hyper-V.
-
- *
Ось як ви можете правильно налаштувати пісочницю Windows [ПРОСТІ КРОКИ]
Повернення цих змін
Якщо ви хочете скасувати зміни, кроки, які потрібно було зробити, набагато простіші:
- Натисніть клавішу Windows + R
- Введіть msconfig у вікно пошуку
- Перейдіть до вкладки завантаження
- Знайдіть запис завантаження “No Hyper-V”, виберіть його та натисніть Видалити.
Це не видалить запис завантаження взагалі, натомість він зробить його таким, що більше не відображатиметься в диспетчері завантаження Windows як опція.
