Hvordan bruke Windows Sandbox og VirtualBox VMs samtidig
For å fikse forskjellige PC-problemer, anbefaler vi DriverFix: Denne programvaren holder driverne dine i gang, og holder deg dermed beskyttet mot vanlige datamaskinfeil og maskinvarefeil. Sjekk alle driverne dine nå i 3 enkle trinn:
- Last ned DriverFix (bekreftet nedlastningsfil).
- Klikk Start Scan for å finne alle problematiske drivere.
- Klikk på Oppdater drivere for å få nye versjoner og unngå systemfeil.
- DriverFix har blitt lastet ned av 501 404 lesere denne måneden.
Mange brukere rapporterte nylig på forskjellige fora de opplevde problemer da de prøvde å bruke Windows Sandbox og VirtualBox VMs samtidig.
Alvorlighetsgraden av dette problemet støttes ytterligere av det faktum at mange brukere anser at:
Noen av oss oppgraderte av en og annen grunn – Windows Sandbox. Imidlertid, som noen som bruker VirtualBox på daglig basis av en bokstavelig mengde årsaker, var denne oppdateringen et mareritt til ganske nylig.
Etter mye forskning som innebar å besøke flere nyttige tråder, fant de en levedyktig løsning.
Fremgangsmåte for å kjøre Windows Sandbox og VirtualBox VMs samtidig på PC
Denne løsningen er mer en løsning og støttes på ingen måte av noen offisielle kilder, og har følgende trinn:
- Åpne cmd.exe med administratorrettigheter
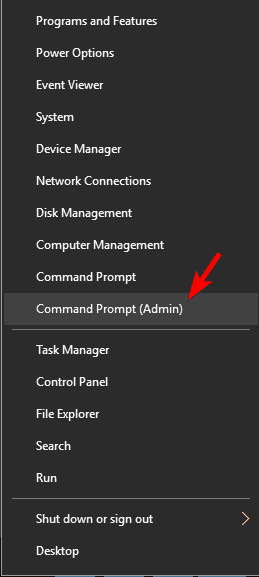
- Skriv inn følgende kommandolinje:
bcdedit / copy {current} / d “Windows 10 – No Hyper-V”
Dette vil opprette en ny oppstartsoppføring som er en eksakt kopi av den aktive oppstartsoppføringen, men uten Hyper-V.
- Kopier GUID-en som nettopp ble utstedt til deg, og lim den inn et trygt sted, siden det å miste det bare vil komplisere ting
- Ta den nye GUIDen og lim den inn med følgende kommandolinje og kjør den:
bcdedit / sett {[NEW_GUID]} hypervisorlaunchtype av
- Start PCen på nytt slik at endringene kan tre i kraft
Forskjellen er nå at i stedet for bare å starte Windows, vil du gå inn i Windows Boot Manager.
-
Du må nå velge No-Hyper-V-alternativet.
-
- *
Dette er hvordan du riktig kan konfigurere Windows Sandbox [EASY STEPS]
Tilbakestiller disse endringene
Hvis du vil tilbakestille endringene, er trinnene som må tas mye enklere:
- Trykk på Windows-tasten + R
- Skriv inn msconfig i søkeboksen
- Fortsett til Boot-fanen
- Finn oppstartsoppføringen “No Hyper-V”, velg den og klikk deretter Slett.
Dette vil ikke slette oppstartsoppføringen helt, i stedet vil den gjøre det slik at det ikke lenger vises i Windows Boot Manager som et alternativ.
