Hur man använder Windows Sandbox och VirtualBox virtuella datorer samtidigt
För att åtgärda olika datorproblem rekommenderar vi DriverFix: Denna programvara håller dina drivrutiner igång, vilket skyddar dig från vanliga datorfel och maskinvarufel. Kontrollera alla dina förare nu i tre enkla steg:
- Ladda ner DriverFix (verifierad nedladdningsfil).
- Klicka på Start Scan för att hitta alla problematiska drivrutiner.
- Klicka på Uppdatera drivrutiner för att få nya versioner och undvika systemfel.
- DriverFix har laddats ner av 501 404 läsare den här månaden.
Många användare rapporterade nyligen om olika forum de stötte på problem när de försökte använda Windows Sandbox och VirtualBox virtuella datorer samtidigt.
Problemets svårighetsgrad stöds ytterligare av det faktum att många användare anser att:
Några av oss uppgraderade av en och annan anledning – Windows Sandbox. Men som någon som använder VirtualBox dagligen av en bokstavlig mängd skäl, var den här uppdateringen en mardröm tills nyligen.
Efter mycket forskning som innebar att man besökte flera användbara trådar fann de en lönsam lösning.
Steg för att köra Windows Sandbox och VirtualBox virtuella datorer samtidigt på PC
Denna lösning är mer av en lösning och stöds inte på något sätt av några officiella källor och har följande steg:
- Öppna cmd.exe med administratörsrättigheter
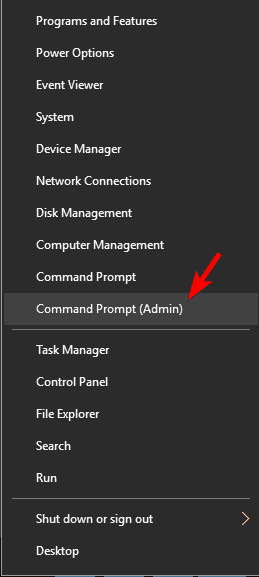
- Skriv in följande kommandorad:
bcdedit / copy {current} / d “Windows 10 – Ingen Hyper-V”
Detta skapar en ny startpost som är en exakt kopia av din aktiva startpost, men utan Hyper-V.
- Kopiera GUID som just utfärdades till dig och klistra in det någonstans säkert, eftersom att förlora det kommer bara att komplicera saker
- Ta den nya GUID och klistra in den med följande kommandorad och kör den:
bcdedit / set {[NEW_GUID]} hypervisorlaunchtype av
- Starta om din dator så att ändringarna kan träda i kraft
Skillnaden är nu att istället för att bara starta Windows, kommer du in i Windows Boot Manager.
-
Du måste nu välja No-Hyper-V-alternativet.
-
- *
Så här kan du korrekt konfigurera Windows Sandbox [LÄTTA STEG]
Återställer dessa ändringar
Om du vill återställa ändringarna är de steg som behövs mycket enklare:
- Tryck på Windows-tangenten + R
- Skriv msconfig i sökrutan
- Fortsätt till fliken Boot
- Hitta startposten “No Hyper-V”, markera den och klicka sedan på Ta bort.
Detta kommer inte att ta bort startposten helt, istället gör den det så att det inte längre visas i Windows Boot Manager som ett alternativ.
