Cómo usar Windows Sandbox y VirtualBox VM simultáneamente
Para solucionar varios problemas de la PC, recomendamos DriverFix: este software mantendrá sus controladores en funcionamiento, lo que lo mantendrá a salvo de errores comunes de la computadora y fallas de hardware. Verifique todos sus controladores ahora en 3 sencillos pasos:
- Descargue DriverFix (archivo de descarga verificado).
- Haga clic en Iniciar escaneo para encontrar todos los controladores problemáticos.
- Haga clic en Actualizar controladores para obtener nuevas versiones y evitar fallas en el sistema.
- DriverFix ha sido descargado por 501,404 lectores este mes.
Muchos usuarios informaron recientemente en varios foros que encontraron problemas al intentar usar Windows Sandbox y VirtualBox VM al mismo tiempo.
La gravedad de este problema está respaldada además por el hecho de que muchos usuarios consideran que:
Algunos de nosotros actualizamos por una razón y solo una razón: Windows Sandbox. Sin embargo, como alguien que usa VirtualBox a diario por una plétora literal de razones, esta actualización fue una pesadilla hasta hace muy poco.
Después de mucha investigación que implicó visitar varios hilos útiles, encontraron una solución viable.
Pasos para ejecutar VM de Windows Sandbox y VirtualBox simultáneamente en la PC
Esta solución es más una solución alternativa y de ninguna manera está respaldada por ninguna fuente oficial, y tiene los siguientes pasos:
- Abra cmd.exe con derechos de administrador
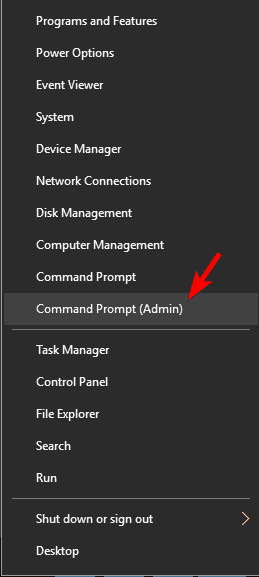
- Escriba la siguiente línea de comando:
bcdedit / copy {current} / d “Windows 10 – Sin Hyper-V”
Esto creará una nueva entrada de inicio que es una copia exacta de su entrada de inicio activa, pero sin Hyper-V.
- Copie el GUID que le acaba de enviar y péguelo en un lugar seguro, ya que perderlo solo complicará las cosas
- Tome el nuevo GUID y péguelo dentro de la siguiente línea de comando y ejecútelo:
bcdedit / set {[NEW_GUID]} hypervisorlaunchtype off
- Reinicie su PC para que los cambios surtan efecto
La diferencia ahora es que en lugar de simplemente iniciar Windows, ingresará al Administrador de inicio de Windows.
-
Ahora debe elegir la opción No-Hyper-V.
-
- *
Así es como puede configurar correctamente Windows Sandbox [PASOS FÁCILES]
Revirtiendo estos cambios
En caso de que desee revertir los cambios, los pasos necesarios son mucho más simples:
- Presione la tecla de Windows + R
- Escriba msconfig en el cuadro de búsqueda
- Proceda a la pestaña de arranque
- Busque la entrada de inicio “No Hyper-V”, selecciónela y luego haga clic en Eliminar.
Esto no eliminará la entrada de arranque por completo, sino que hará que ya no aparezca en el Administrador de arranque de Windows como una opción.
