Come utilizzare contemporaneamente Windows Sandbox e VirtualBox VM
Per risolvere vari problemi del PC, consigliamo DriverFix: questo software manterrà i tuoi driver attivi e funzionanti, proteggendoti così da errori comuni del computer e guasti hardware. Controlla ora tutti i tuoi driver in 3 semplici passaggi:
- Scarica DriverFix (file di download verificato).
- Fare clic su Avvia scansione per trovare tutti i driver problematici.
- Fare clic su Aggiorna driver per ottenere nuove versioni ed evitare malfunzionamenti del sistema.
- DriverFix è stato scaricato da 501.404 lettori questo mese.
Molti utenti hanno recentemente segnalato su vari forum di aver riscontrato problemi durante il tentativo di utilizzare contemporaneamente Windows Sandbox e VirtualBox VM.
La gravità di questo problema è ulteriormente supportata dal fatto che molti utenti ritengono che:
Alcuni di noi hanno eseguito l’aggiornamento per un motivo e un motivo solo: Windows Sandbox. Tuttavia, come qualcuno che utilizza VirtualBox quotidianamente per una pletora letterale di motivi, questo aggiornamento è stato un incubo fino a tempi abbastanza recenti.
Dopo molte ricerche che hanno comportato la visita di diversi thread utili, hanno trovato una soluzione praticabile.
Passaggi per eseguire contemporaneamente Windows Sandbox e VirtualBox VM su PC
Questa soluzione è più una soluzione alternativa e non è in alcun modo supportata da alcuna fonte ufficiale e prevede i seguenti passaggi:
- Apri cmd.exe con diritti di amministratore
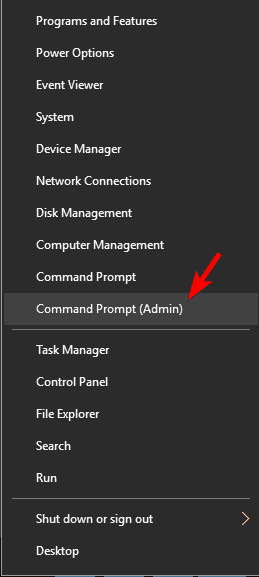
- Digita la seguente riga di comando:
bcdedit / copy {current} / d “Windows 10 – No Hyper-V”
Questo creerà una nuova voce di avvio che è una copia esatta della voce di avvio attiva, ma senza Hyper-V.
- Copia il GUID che ti è stato appena rilasciato e incollalo in un posto sicuro, poiché perderlo complicherà le cose
- Prendi il nuovo GUID e incollalo con la seguente riga di comando ed eseguilo:
bcdedit / set {[NEW_GUID]} hypervisorlaunchtype off
- Riavvia il PC in modo che le modifiche abbiano effetto
La differenza ora è che invece di avviare semplicemente Windows, entrerai nel Boot Manager di Windows.
-
Ora devi scegliere l’opzione No-Hyper-V.
-
- *
Ecco come configurare correttamente Windows Sandbox [EASY STEPS]
Ripristino di queste modifiche
Nel caso in cui desideri annullare le modifiche, i passaggi da eseguire sono molto più semplici:
- Premi il tasto Windows + R.
- Digita msconfig nella casella di ricerca
- Vai alla scheda Boot
- Trova la voce di avvio “No Hyper-V”, selezionala e fai clic su Elimina.
Ciò non eliminerà del tutto la voce di avvio, ma la farà in modo che non venga più visualizzata come opzione nel Boot Manager di Windows.
