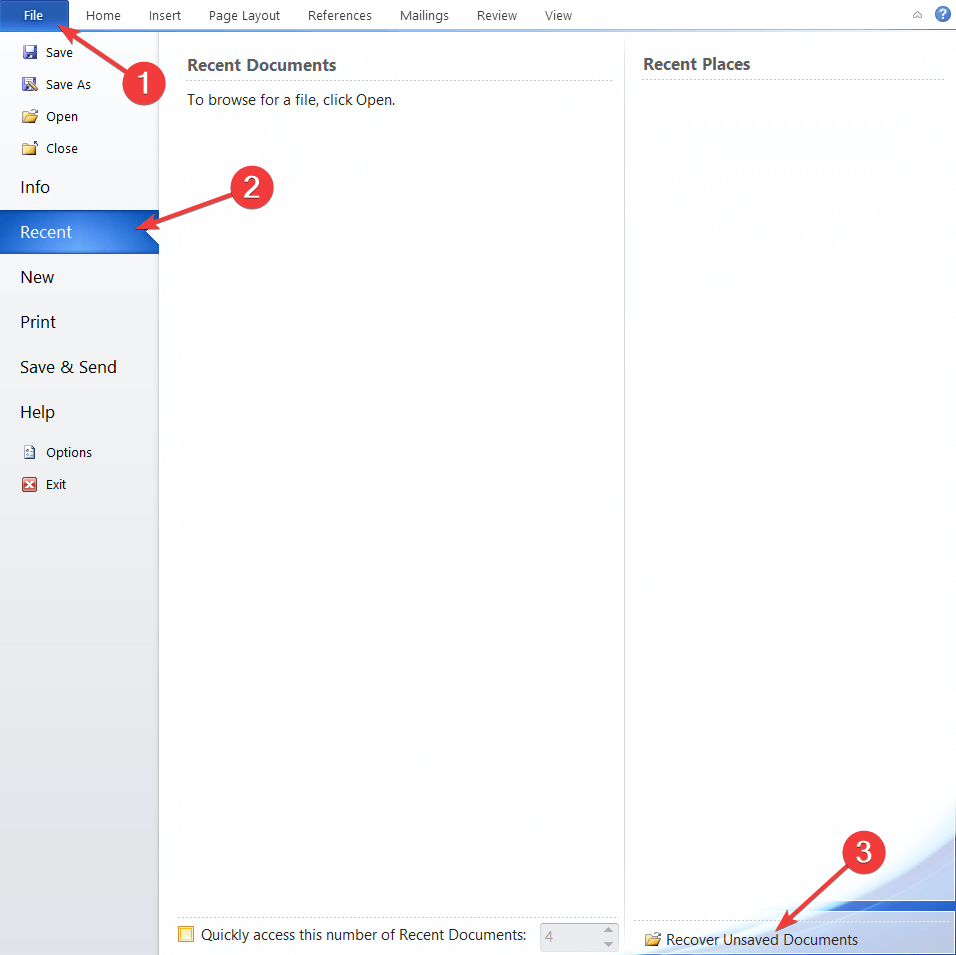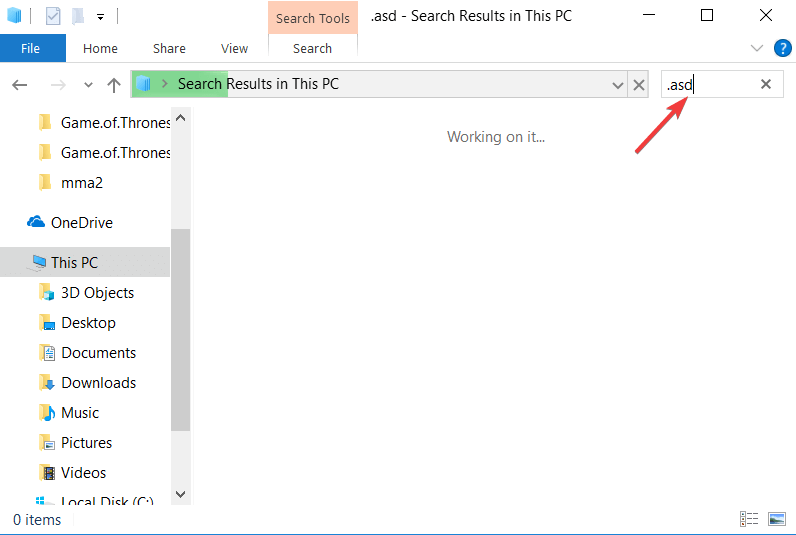Suchen Sie den automatisch gespeicherten Speicherort von Word unter Windows 10: vollständige Anleitung
Letzte Aktualisierung: 23. April 2019
Um verschiedene PC-Probleme zu beheben, empfehlen wir DriverFix: Diese Software hält Ihre Treiber am Laufen und schützt Sie so vor häufigen Computerfehlern und Hardwarefehlern. Überprüfen Sie jetzt alle Ihre Treiber in 3 einfachen Schritten:
- Laden Sie DriverFix herunter (verifizierte Download-Datei).
- Klicken Sie auf Scan starten, um alle problematischen Treiber zu finden.
- Klicken Sie auf Treiber aktualisieren, um neue Versionen zu erhalten und Systemstörungen zu vermeiden.
- DriverFix wurde diesen Monat von 501.404 Lesern heruntergeladen.
Microsoft Word ist einer der beliebtesten Textverarbeitungsprogramme der Welt, und Millionen von Benutzern verwenden es täglich. Das Erstellen von Dokumenten in Word ist ziemlich einfach.
Manchmal können Sie vergessen, Ihre Dokumente zu speichern, sodass Sie möglicherweise nach dem Speicherort für die automatische Speicherung von Word suchen.
Um Dateiverluste zu vermeiden, verwenden viele Benutzer die Funktion zum automatischen Speichern, mit der Ihre Dokumente in bestimmten Intervallen gespeichert werden.
Falls Ihr Word-Dokument nicht gespeichert werden kann, lesen Sie unsere Lösungen für das Problem.
Wenn Sie diese Option verwenden, zeigen wir Ihnen heute, wie Sie unter Windows 10 auf den automatisch gespeicherten Word-Speicherort zugreifen .
Wie greife ich unter Windows 10 auf den automatisch gespeicherten Speicherort von Word zu?
Gewusst wie – Öffnen Sie den automatisch gespeicherten Word-Speicherort unter Windows 10?
- Öffnen Sie die Word-Einstellungen
- Überprüfen Sie den AppData-Ordner
- Verwenden Sie die Option Nicht gespeicherte Dokumente wiederherstellen
- Überprüfen Sie das Dokumentverzeichnis auf den Speicherort für die automatische Speicherung von Word
- Durchsuchen Sie Ihren PC nach .wbk- oder .asd-Dateien
Lösung 1 – Öffnen Sie die Word-Einstellungen
Die AutoRecover-Funktion in Word ist äußerst nützlich, da sie Ihre Dateien in bestimmten Intervallen speichert und Datenverlust verhindert. Diese Funktion ist nützlich, wenn Sie versehentlich vergessen haben, Ihre Datei zu speichern, oder wenn ein Systemabsturz auftritt.
Alternativ können Sie ein Tool verwenden, das in unserem neuen Artikel aufgeführt ist.
Um diese Funktion zu aktivieren, müssen Sie folgende Schritte ausführen:
- Öffnen Sie Word und klicken Sie auf Datei> Optionen.
- Gehen Sie nun zum Abschnitt Speichern und stellen Sie sicher, dass die Option Informationen zur automatischen Wiederherstellung speichern aktiviert ist. Hier können Sie das gewünschte Zeitintervall für die automatische Speicherung einstellen.
- Suchen Sie nach dem Feld für den Speicherort der AutoRecover-Datei. Es zeigt Ihnen den Speicherort des automatisch gespeicherten Verzeichnisses. Standardmäßig sollte der Speicherort C: UsersYour_usernameAppDataRoamingMicrosoftWord sein. Wenn Sie möchten, können Sie den Speicherort einfach ändern, indem Sie auf die Schaltfläche Durchsuchen klicken und ein anderes Verzeichnis auf Ihrem PC auswählen.
Nachdem Sie den automatisch gespeicherten Speicherort von Word auf Ihrem PC gefunden haben, müssen Sie Word öffnen, zu diesem Verzeichnis navigieren, die automatisch gespeicherte Datei suchen und in Word öffnen.
Beachten Sie, dass dieses Verzeichnis möglicherweise auf Ihrem PC ausgeblendet ist, insbesondere wenn es sich im AppData-Ordner befindet.
Um schnell auf diesen Ordner zuzugreifen, können Sie seinen Speicherort einfach in die Adressleiste des Datei-Explorers einfügen.
Wenn Sie manuell auf den Ordner zugreifen möchten, folgen Sie einfach dem Pfad, gehen Sie jedoch zur Registerkarte Ansicht. Dann überprüfen versteckte Gegenstände Option, so dass Sie den versteckten Ordner AppData offenbaren.

Danach können Sie problemlos auf den automatisch gespeicherten Speicherort von Word zugreifen.
Lösung 2 – Überprüfen Sie den AppData-Ordner
Standardmäßig ist der automatische Speicherort für Word der Ordner AppData. Es gibt mehrere Speicherorte, an denen Microsoft Word Ihre Dateien speichern kann. Normalerweise lautet der Speicherort für die automatische Speicherung C: UsersYour_usernameAppDataLocalMicrosoftWord oder C: UsersYour_usernameAppDataLocalTemp.
Neuere Versionen von Word verwenden einen anderen Speicherort. Sie finden alle nicht gespeicherten Dateien in den Dateien C: UsersYour_usernameAppDataLocalMicrosoftOfficeUnsavedFiles.
Es gibt verschiedene Arten von Word-Dateien in diesen Ordnern, und normalerweise haben diese Dateien eine Tilde oder eine verschnörkelte Linie vor dem Dateinamen. Die meisten dieser Dateien haben die Erweiterung .tmp und eine 4-stellige Nummer.
Beispielsweise sieht ein Word-Dokument folgendermaßen aus: ~ wrdxxxx.tmp. Die temporäre Dokumentdatei sieht aus wie ~ wrfxxxx.tmp, während die automatische Wiederherstellungsdatei wie ~ wraxxxx.tmp aussieht.
Schließlich haben vollständige automatische Wiederherstellungsdateien nicht die Erweiterung .tmp und werden verwendet. wbk Erweiterung stattdessen. Nachdem Sie eine dieser Dateien gefunden haben, öffnen Sie sie einfach in Word und speichern Sie sie.
Lösung 3 – Verwenden Sie die Option Nicht gespeicherte Dokumente wiederherstellen
Wenn Sie Word versehentlich schließen oder aus irgendeinem Grund abstürzen, können Sie den Speicherort für die automatische Speicherung folgendermaßen öffnen:
- Öffnen Sie Word und gehen Sie zu Datei.
- Wählen Sie ” Zuletzt verwendet”> “Nicht gespeicherte Dokumente wiederherstellen”.
- Der Ordner zum automatischen Speichern des Speicherorts wird nun angezeigt und Sie können das Dokument auswählen, das Sie wiederherstellen möchten.
Einige Benutzer empfehlen außerdem, zu Datei> Info> Versionen verwalten> Nicht gespeicherte Dokumente wiederherstellen zu navigieren, um auf den Speicherort für die automatische Speicherung zuzugreifen. Versuchen Sie dies also auch.
Nachdem Sie die automatisch gespeicherte Datei gefunden haben, öffnen Sie sie und wählen Sie die Option Speichern unter, um sie zu speichern.
Lösung 4 – Überprüfen Sie das Dokumentverzeichnis auf den Speicherort für die automatische Speicherung in Word
Manchmal wird der Speicherort für die automatische Speicherung auf dasselbe Verzeichnis festgelegt, in dem Sie Ihre Datei speichern. Autosave-Dateien sind jedoch normalerweise ausgeblendet. Um sie anzuzeigen, müssen Sie die folgenden Schritte ausführen:
- Öffnen Sie Word.
- Klicken Sie auf Datei> Öffnen> Durchsuchen.
- Navigieren Sie zu dem Verzeichnis, in dem Sie die Datei gespeichert haben.
- Ändern Sie den Dateityp von Alle Word-Dokumente in Alle Dateien.
- Jetzt sollten Sie eine Sicherungsdatei sehen. Die Datei enthält ein Backup von im Namen, sodass sie leicht erkennbar ist.
- Öffnen Sie die Datei und speichern Sie sie.
Wie Sie sehen können, speichert Word manchmal nicht gespeicherte Dateien in demselben Verzeichnis, in dem Ihre aktuell geöffnete Datei gespeichert ist, um den Zugriff zu erleichtern.
Wenn Sie keine Änderungen an Ihrem Word-Dokument gespeichert haben, versuchen Sie diese Methode.
Weitere Informationen zum Öffnen versteckter Dateien finden Sie in unserem neuen Handbuch!
Lösung 5 – Durchsuchen Sie Ihren PC nach .wbk- oder .asd-Dateien
Obwohl Word Ihre Dateien automatisch speichert, kann es manchmal schwierig sein, den Speicherort für die automatische Speicherung zu finden. Wenn Sie den Speicherort nicht selbst finden können, möchten Sie möglicherweise nach einer bestimmten Dateierweiterung suchen.
Word-Autosave-Dateien verwenden normalerweise die Dateierweiterung .wbk oder .asd. In den meisten Fällen enthält das Word-Autosave-Verzeichnis diese Dateien. Gehen Sie wie folgt vor, um Ihr System nach diesen Dateien zu durchsuchen:
- Öffnen Sie den Datei-Explorer. Sie können dies schnell tun, indem Sie die Tastenkombination Windows-Taste + E drücken .
- Wenn der Datei-Explorer geöffnet wird, gehen Sie zur Suchleiste in der oberen rechten Ecke und geben Sie .wbk oder .asd ein und drücken Sie die Eingabetaste.
![Suchen Sie den automatisch gespeicherten Speicherort von Word unter Windows 10: vollständige Anleitung]()
- Windows 10 durchsucht Ihr System nun nach allen .wbk- oder .asd-Dateien. Wenn Dateien gefunden werden, klicken Sie einfach mit der rechten Maustaste auf die Datei und wählen Sie im Menü die Option Dateispeicherort öffnen. Dadurch wird der automatische Speicherort für Word geöffnet und Sie können alle automatisch gespeicherten Dateien anzeigen.
Wenn Sie keine .wbk- oder .asd-Dateien finden können, durchsuchen Sie Ihr System nach .tmp-Dateien. Beachten Sie, dass .tmp-Dateien nicht eng mit Word verbunden sind, sodass einige von ihnen möglicherweise Teil verschiedener Anwendungen sind.
Weitere Informationen zum Aussehen temporärer Word-Dateien finden Sie in Lösung 2.
Der Verlust Ihrer Daten kann ein großes Problem sein. Aus diesem Grund speichert Microsoft Word Ihre Dokumente normalerweise an ihrem automatisch gespeicherten Speicherort.
Vermeiden Sie unangenehme Überraschungen, indem Sie ein Backup-Tool aus unserer Liste installieren!
Selbst wenn Sie vergessen haben, Ihr Dokument zu speichern, können Sie es wiederherstellen, indem Sie auf den automatisch gespeicherten Speicherort von Word zugreifen und das nicht gespeicherte Dokument in Word öffnen.
LESEN SIE AUCH:
- Top 5 Software zum Wiederherstellen von Microsoft Word-Passwörtern
- 5 besten Microsoft Office-Alternativen für Windows 10
- Microsoft Office-Alternative OpenOffice erwartet das Herunterfahren
- Open 365 übernimmt Microsoft Office 365 als Open-Source-Alternative
- Wasserzeichen in Microsoft Word kann nicht entfernt werden? Hier ist die Lösung
Anmerkung des Herausgebers: Dieser Beitrag wurde ursprünglich im Dezember 2016 veröffentlicht und seitdem aktualisiert, um Frische und Genauigkeit zu gewährleisten.