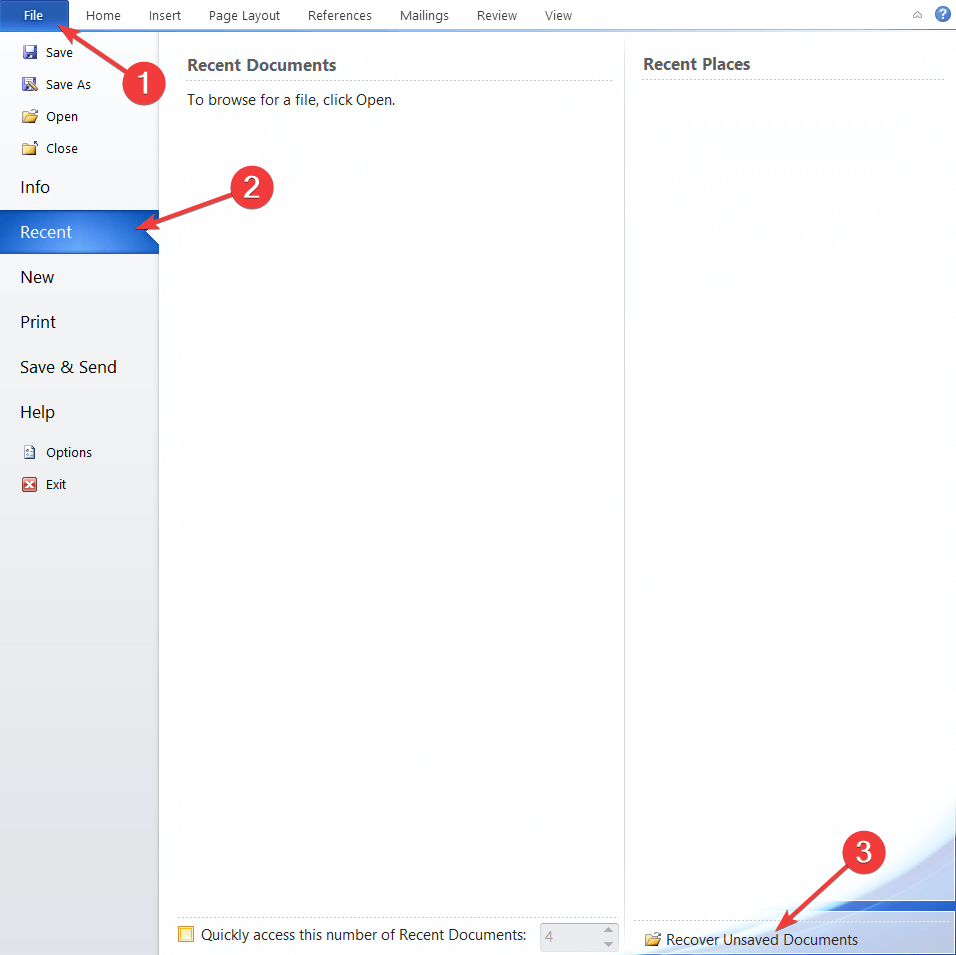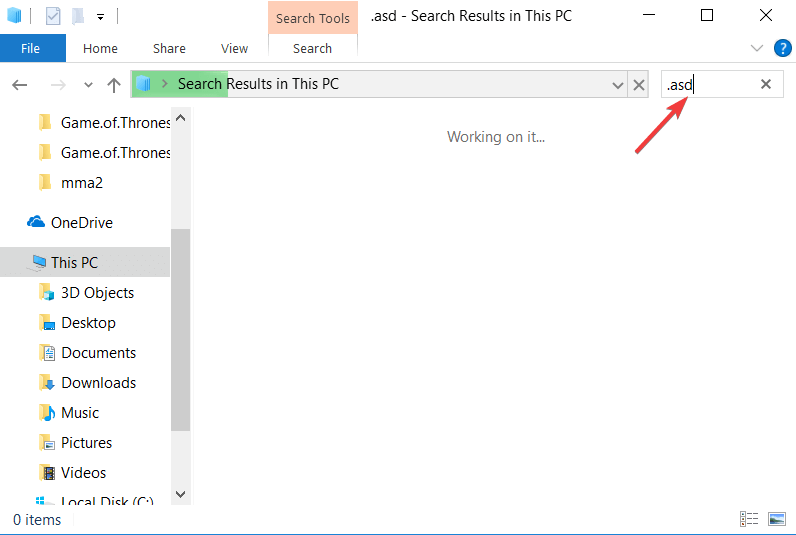Trova la posizione di salvataggio automatico di Word su Windows 10: guida completa
Ultimo aggiornamento: 23 aprile 2019
Per risolvere vari problemi del PC, consigliamo DriverFix: questo software manterrà i tuoi driver attivi e funzionanti, proteggendoti così da errori comuni del computer e guasti hardware. Controlla ora tutti i tuoi driver in 3 semplici passaggi:
- Scarica DriverFix (file di download verificato).
- Fare clic su Avvia scansione per trovare tutti i driver problematici.
- Fare clic su Aggiorna driver per ottenere nuove versioni ed evitare malfunzionamenti del sistema.
- DriverFix è stato scaricato da 501.404 lettori questo mese.
Microsoft Word è uno dei processori di testo più popolari al mondo e milioni di utenti lo utilizzano quotidianamente. La creazione di documenti in Word è abbastanza semplice.
A volte, puoi dimenticare di salvare i tuoi documenti, quindi potresti trovare la ricerca per la posizione di salvataggio automatico di Word.
Al fine di prevenire la perdita di file, molti utenti utilizzano la funzione di salvataggio automatico che salverà i documenti a intervalli specificati.
Nel caso in cui il tuo documento Word non possa essere salvato, controlla le nostre soluzioni per il problema.
Se stai utilizzando questa opzione, oggi ti mostreremo come accedere alla posizione di salvataggio automatico di Word su Windows 10.
Come accedere alla posizione di salvataggio automatico di Word su Windows 10?
Come: aprire la posizione di salvataggio automatico di Word su Windows 10?
- Apri le impostazioni di Word
- Controlla la cartella AppData
- Usa l’opzione Recupera documenti non salvati
- Controllare la directory dei documenti per la posizione del salvataggio automatico di Word
- Cerca nel tuo PC file .wbk o .asd
Soluzione 1: apri le impostazioni di Word
La funzionalità di salvataggio automatico in Word è estremamente utile perché salverà i file a intervalli specificati e previene la perdita di dati. Questa funzione è utile se dimentichi accidentalmente di salvare il file o se si verifica un arresto anomalo del sistema.
In alternativa, puoi utilizzare uno strumento elencato nel nostro nuovo articolo.
Per attivare questa funzione, devi eseguire le seguenti operazioni:
- Apri Word e fai clic su File> Opzioni.
- Ora vai alla sezione Salva e assicurati che l’ opzione Salva informazioni di salvataggio automatico sia selezionata. Qui puoi impostare l’intervallo di tempo desiderato per il salvataggio automatico.
- Cerca il campo del percorso del file di salvataggio automatico. Ti mostrerà la posizione della directory di salvataggio automatico. Per impostazione predefinita, la posizione dovrebbe essere C: UsersYour_usernameAppDataRoamingMicrosoftWord. Se lo desideri, puoi facilmente modificare la posizione facendo clic sul pulsante Sfoglia e scegliendo una directory diversa sul tuo PC.
Dopo aver individuato la posizione di salvataggio automatico di Word sul PC, è necessario aprire Word, accedere a quella directory, individuare il file che salva automaticamente e aprirlo in Word.
Tieni presente che questa directory potrebbe essere nascosta sul tuo PC, soprattutto se si trova nella cartella AppData.
Per accedere rapidamente a questa cartella, puoi semplicemente incollare la sua posizione nella barra degli indirizzi di Esplora file.
Se vuoi accedere manualmente alla cartella, segui il percorso, ma assicurati di andare alla scheda Visualizza. Quindi, controlla l’ opzione Elementi nascosti in modo da poter rivelare la cartella AppData nascosta.

Dopo averlo fatto, sarai in grado di accedere alla posizione di salvataggio automatico di Word senza problemi.
Soluzione 2: controlla la cartella AppData
Per impostazione predefinita, la posizione del salvataggio automatico di Word è la cartella AppData. Esistono diversi percorsi in cui Microsoft Word può salvare i file. Di solito, la posizione del salvataggio automatico è C: UsersYour_usernameAppDataLocalMicrosoftWord o C: UsersYour_usernameAppDataLocalTemp.
Le versioni più recenti di Word utilizzano una posizione diversa e puoi trovare tutti i file non salvati in C: UsersYour_usernameAppDataLocalMicrosoftOfficeUnsavedFiles.
Ci sono diversi tipi di file di Word in queste cartelle e di solito questi file avranno una tilde o una linea ondulata prima del nome del file. La maggior parte di questi file avrà l’ estensione .tmp e un numero di 4 cifre.
Ad esempio, un documento di Word avrà questo aspetto ~ wrdxxxx.tmp. Il file del documento temporaneo sarà simile a ~ wrfxxxx.tmp, mentre il file di ripristino automatico sarà simile a ~ wraxxxx.tmp.
Infine, i file di ripristino automatico completo non avranno l’estensione .tmp e useranno. estensione wbk invece. Dopo aver trovato uno di quei file, aprilo semplicemente in Word e salvali.
Soluzione 3: utilizzare l’opzione Recupera documenti non salvati
Se chiudi accidentalmente Word o se per qualche motivo si arresta in modo anomalo, puoi aprire il percorso di salvataggio automatico seguendo questi passaggi:
- Apri Word e vai su File.
- Scegli Recenti> Recupera documenti non salvati.
- Ora verrà visualizzata la cartella della posizione di salvataggio automatico e sarai in grado di scegliere il documento che desideri ripristinare.
Inoltre, alcuni utenti consigliano di accedere a File> Informazioni> Gestisci versioni> Recupera documenti non salvati per accedere alla posizione del salvataggio automatico, quindi assicurati di provare anche quello.
Dopo aver trovato il file salvato automaticamente, aprilo e scegli l’opzione Salva con nome per salvarlo.
Soluzione 4: controllare la directory dei documenti per la posizione del salvataggio automatico di Word
A volte la posizione del salvataggio automatico è impostata sulla stessa directory in cui si salva il file. Tuttavia, i file di salvataggio automatico sono solitamente nascosti e per vederli, è necessario seguire questi passaggi:
- Apri Word.
- Fare clic su File> Apri> Sfoglia.
- Vai alla directory in cui hai salvato il file.
- Cambia il tipo di file da Tutti i documenti di Word a Tutti i file.
- Ora dovresti vedere un file di backup. Il file avrà Backup di nel nome, quindi sarà facilmente riconoscibile.
- Apri il file e salvalo.
Come puoi vedere, Word a volte salva i file non salvati nella stessa directory in cui è archiviato il file attualmente aperto per renderlo facilmente accessibile.
Se non hai salvato le modifiche al documento di Word, assicurati di provare questo metodo.
Scopri di più sull’apertura di file nascosti dalla nostra nuova guida!
Soluzione 5: cerca nel tuo PC file .wbk o .asd
Sebbene Word salvi automaticamente i file, a volte può essere difficile trovare la posizione del salvataggio automatico. Se non riesci a trovare la posizione da solo, potresti voler cercare un’estensione di file specifica.
I file di salvataggio automatico di Word di solito utilizzano l’estensione file .wbk o .asd e nella maggior parte dei casi la directory di salvataggio automatico di Word avrà questi file al suo interno. Per cercare questi file nel tuo sistema, procedi come segue:
- Apri Esplora file. Puoi farlo rapidamente premendo il tasto Windows + scorciatoia E.
- Quando si apre Esplora file, vai alla barra di ricerca nell’angolo in alto a destra e inserisci .wbk o .asd e premi Invio.
![Trova la posizione di salvataggio automatico di Word su Windows 10: guida completa]()
- Windows 10 ora cercherà nel tuo sistema tutti i file .wbk o .asd. Se vengono trovati file, fai semplicemente clic con il pulsante destro del mouse e scegli Apri percorso file dal menu. Questo aprirà la posizione di salvataggio automatico di Word e sarai in grado di vedere tutti i file salvati automaticamente.
Se non riesci a trovare alcun file .wbk o .asd, assicurati di cercare nel tuo sistema i file .tmp. Tieni presente che i file .tmp non sono strettamente correlati a Word, quindi alcuni di essi potrebbero far parte di applicazioni diverse.
Per ulteriori informazioni sull’aspetto dei file temporanei di Word, assicurati di controllare la Soluzione 2.
La perdita dei dati può essere un grosso problema. Per questo motivo, Microsoft Word di solito salva i tuoi documenti nella posizione di salvataggio automatico.
Evita spiacevoli sorprese installando uno strumento di backup dal nostro elenco!
Anche se dimentichi di salvare il documento, puoi ripristinarlo accedendo alla posizione di salvataggio automatico di Word e aprendo il documento non salvato in Word.
LEGGI ANCHE:
- I 5 migliori software per recuperare le password di Microsoft Word
- Le 5 migliori alternative a Microsoft Office per Windows 10
- L’alternativa a Microsoft Office OpenOffice anticipa l’arresto
- Open 365 utilizza Microsoft Office 365 come alternativa open source
- Non è possibile rimuovere la filigrana in Microsoft Word? Ecco la soluzione
Nota del redattore: questo post è stato originariamente pubblicato nel dicembre 2016 e da allora è stato aggiornato per freschezza e accuratezza.