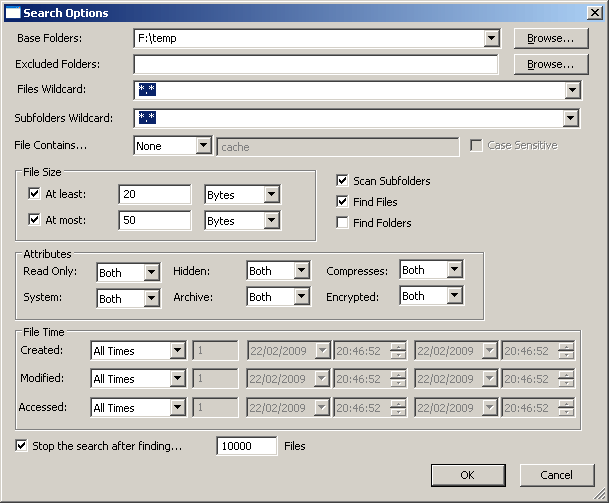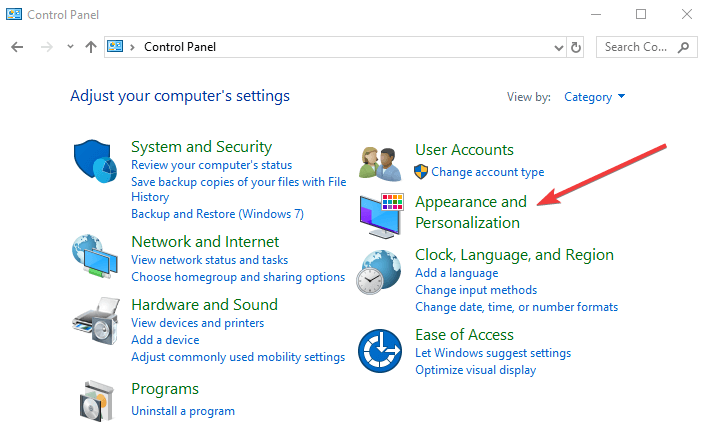Come visualizzare e aprire file nascosti su Windows 10
Ultimo aggiornamento: 31 agosto 2020
- Qualsiasi file con un attributo nascosto attivato viene definito come file nascosto.
- Un attributo di file (noto anche come flag) è uno stato particolare in cui può esistere un file e può essere impostato o cancellato in qualsiasi momento (abilitato / disabilitato).
- Ottieni di più dal tuo PC Windows 10 con le nostre guide di Windows 10 create e consigliate dai nostri esperti.
- Dai un’occhiata alla nostra pagina Come fare per i tutorial tecnici, oltre a vari suggerimenti e trucchi.
Per risolvere vari problemi del PC, consigliamo DriverFix: questo software manterrà i tuoi driver attivi e funzionanti, proteggendoti così da errori comuni del computer e guasti hardware. Controlla ora tutti i tuoi driver in 3 semplici passaggi:
- Scarica DriverFix (file di download verificato).
- Fare clic su Avvia scansione per trovare tutti i driver problematici.
- Fare clic su Aggiorna driver per ottenere nuove versioni ed evitare malfunzionamenti del sistema.
- DriverFix è stato scaricato da 502.095 lettori questo mese.
Riconoscerai i file nascosti mentre navighi tra le cartelle per la loro natura invisibile, il che significa che non puoi vederli senza consentire loro di essere visti.
In Windows 10, tali file non vengono visualizzati per impostazione predefinita perché alcuni sono contrassegnati come nascosti automaticamente, in quanto non dovrebbero essere modificati cambiandoli, eliminandoli o spostandoli dalla loro posizione.
Ciò indica che sono file importanti relativi al sistema.
Tuttavia, ci sono momenti in cui è necessario vedere e / o aprire quei file nascosti, se si aggiorna il software o se si sta tentando di risolvere un problema particolare sul PC.
Questo articolo descrive come aprire questi file nascosti nel tuo PC.
Come posso aprire file nascosti su Windows 10?
1 Utilizzare uno strumento di ricerca di file
Copernic Desktop Search
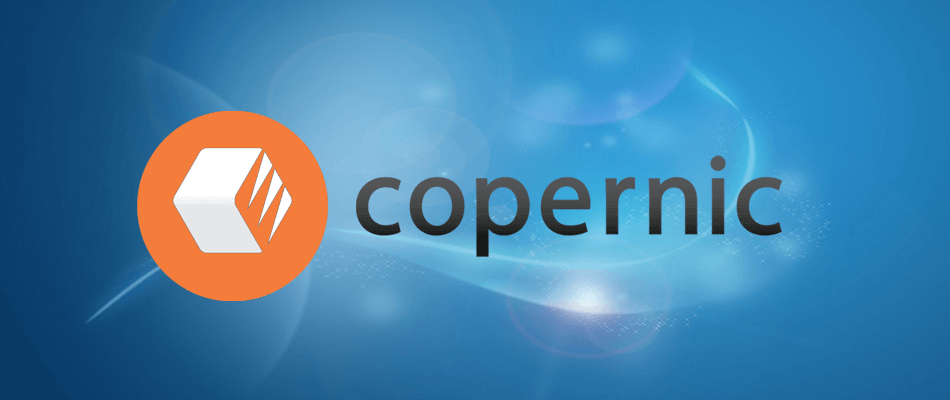
Questo strumento di ricerca file è disponibile gratuitamente e può essere utilizzato per aprire file nascosti in Windows 10.
È dotato di un’interfaccia pulita con molti strumenti che possono essere utilizzati per cercare e trovare file su più unità contemporaneamente, sia interne che esterne.
Una volta che inizi a cercare i file, i risultati vengono consegnati immediatamente, senza dover aspettare a lungo, inoltre visualizza tutto, dai file appena aggiunti a quelli che sono stati modificati, il tutto in un secondo.
La funzione di anteprima nella finestra del programma permette anche di dare una prima occhiata ai file trovati. Se lo si desidera, il software rimane in background e si aggancia alla barra delle applicazioni di Windows come barra di ricerca.
Questo strumento ti consente anche di attivare o disattivare le impostazioni per escludere file / cartelle personalizzati, di sistema o nascosti dai risultati visualizzati in modo da concentrarti su quello specifico che stai cercando.
Ricerca rapida
Questa è un’altra utilità di ricerca file gratuita, che indicizza rapidamente i file con Ricerca rapida.
Visualizza i risultati della ricerca in uno schermo piccolo e puoi premere CTRL per mostrare o nascondere la barra di ricerca, oppure aprire Ricerca rapida per filtrare le opzioni per mostrare scorciatoie, cartelle, documenti, immagini e altri file multimediali.
Lo strumento indicizza tutti i file e le cartelle dalle tue unità, così puoi navigare attraverso queste unità e trovare il file o la cartella che stai cercando.
SearchMyFiles
Questo è uno strumento di ricerca file portatile per Windows che ha una varietà di strumenti che occupa pochissimo spazio poiché ha una dimensione inferiore a 100 KB, ma fa molto.
Puoi eseguire ricerche regolari, ma anche rimuovere i file clonati utilizzando il suo cercatore di file duplicati.
Altre funzioni di ricerca includono caratteri jolly per trovare file o sottodirectory, esclusione di cartelle o file per tipo di estensione, esclusione di file se non hanno testo specifico, ricerca di file in base alle dimensioni.
Può anche salvare i criteri di ricerca in modo da poterlo riaprire in un secondo momento o, in futuro, esportare i risultati in un file HTML e integrarsi in Windows.
Un modo sicuro per aprire i file nascosti in Windows 10 è utilizzare uno strumento di ricerca. Utilizzando uno strumento di ricerca di file, non è necessario apportare modifiche alle impostazioni di Windows, ma questo non significa che sarai in grado di vedere i file nascosti nella normale visualizzazione di Esplora file.
Tutto quello che puoi fare è cercarli e aprirli tramite lo strumento di ricerca.
2 Utilizzare il pannello di controllo
- Fare clic su Start e selezionare Pannello di controllo.
- Seleziona Aspetto e personalizzazione.
- Fare clic su Opzioni Esplora file.
- Seleziona la scheda Visualizza nella finestra delle opzioni di Esplora file.
- Nella sezione Impostazioni avanzate, trova la categoria File e cartelle nascosti.
- Sono disponibili due opzioni: Non mostrare file, cartelle o unità nascosti oppure, Mostra file, cartelle e unità nascosti.
- Se si seleziona di non mostrare il file, verranno nascosti i file, le cartelle e le unità con attributi nascosti. Se scegli di mostrarli, ti permetterà di vedere e aprire i file nascosti.
- Fare clic su OK.
- Testa i tuoi file nascosti per vedere se sono ancora nascosti. Se non vedi la cartella ProgramData, i file / cartelle nascosti sono nascosti alla vista.
È possibile configurare il sistema operativo per mostrare o nascondere i file nascosti in semplici passaggi che chiunque può eseguire, tramite il Pannello di controllo.
Tra i file e le cartelle nascosti comuni vi sono ProgramData o pagefile.sys e nelle versioni precedenti è possibile trovare boot.ini, io.sys o msdos.sys come file nascosti.
Esistono altri modi per aprire i file nascosti in Windows 10? Condividi con noi nella sezione commenti qui sotto.
Nota del redattore: questo post è stato originariamente pubblicato nell’aprile 2018 e da allora è stato rinnovato e aggiornato nell’agosto 2020 per freschezza, accuratezza e completezza.