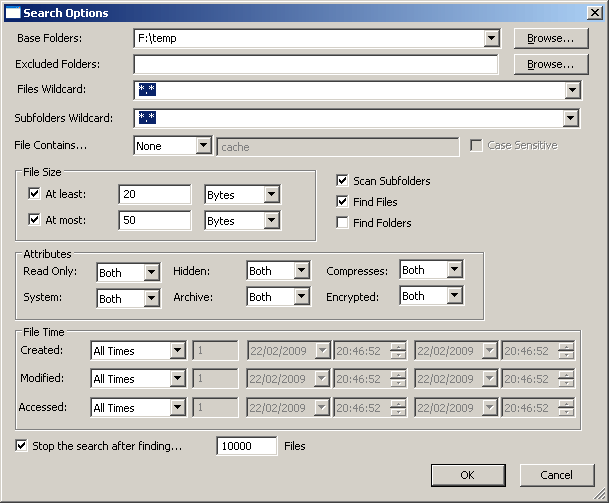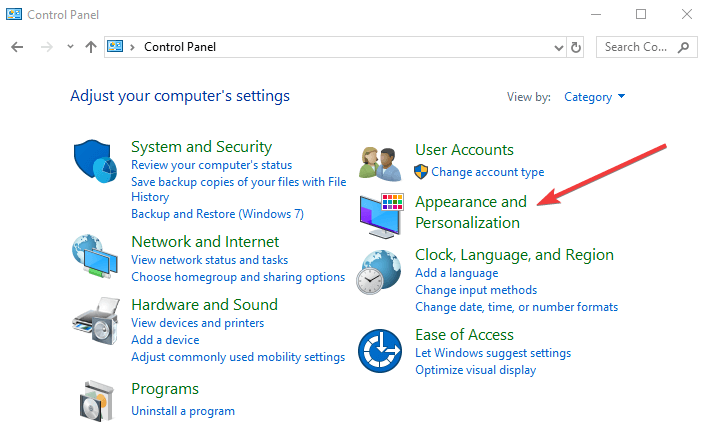Så här visar och öppnar du dolda filer på Windows 10
Senaste uppdatering: 31 augusti 2020
- Alla filer som har ett dolt attribut aktiverat definieras som en dold fil.
- Ett filattribut (även känt som en flagga) är ett särskilt tillstånd där en fil kan existera och kan antingen ställas in eller rensas när som helst (aktiverad / inaktiverad).
- Få ut mer av din Windows 10-dator med våra Windows 10-guider skapade och rekommenderade av våra experter.
- Ta en titt på vår sida för tekniska handledningar, liksom olika tips och tricks.
För att åtgärda olika PC-problem rekommenderar vi DriverFix: Denna programvara håller dina drivrutiner igång, vilket skyddar dig från vanliga datorfel och maskinvarufel. Kontrollera alla dina förare nu i tre enkla steg:
- Ladda ner DriverFix (verifierad nedladdningsfil).
- Klicka på Start Scan för att hitta alla problematiska drivrutiner.
- Klicka på Uppdatera drivrutiner för att få nya versioner och undvika systemfel.
- DriverFix har laddats ner av 502 095 läsare den här månaden.
Du kommer att känna igen de dolda filerna när du surfar genom mappar på grund av deras osynliga natur, vilket innebär att du inte kan se dem utan att låta dem ses.
I Windows 10 visas sådana filer inte som standard eftersom vissa är markerade gömda automatiskt, eftersom de inte bör modifieras genom att ändra eller ta bort dem eller till och med flytta dem från sin plats.
Detta indikerar att de är viktiga systemrelaterade filer.
Det finns dock tillfällen när du behöver se och / eller öppna de dolda filerna, om du uppgraderar din programvara eller om du försöker åtgärda ett visst problem på din dator.
Den här artikeln beskriver hur du kan öppna dessa dolda filer på din dator.
Hur kan jag öppna dolda filer på Windows 10?
1 Använd ett filsökningsverktyg
Copernic Desktop Search
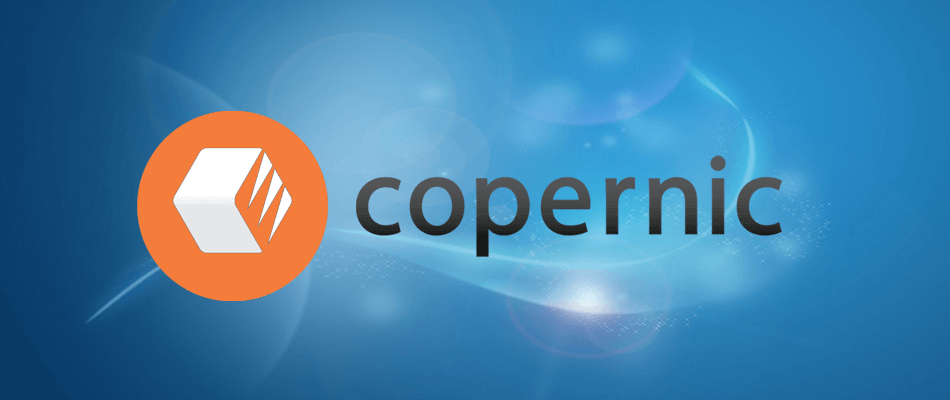
Det här filsökningsverktyget är tillgängligt gratis och kan användas för att öppna dolda filer i Windows 10.
Den har ett rent gränssnitt med många verktyg som kan användas för att söka och hitta filer över flera enheter samtidigt, oavsett om de är interna eller externa.
När du börjar söka efter filerna levereras resultaten direkt, utan att du behöver vänta länge, plus det visar allt, från nyligen tillagda filer till de som har modifierats, allt på en sekund.
Förhandsgranskningsfunktionen i programfönstret låter dig också ta en första titt på de hittade filerna. Om så önskas förblir programvaran i bakgrunden och ansluts till aktivitetsfältet i Windows som sökfält.
Detta verktyg låter dig också växla mellan inställningarna för att utesluta anpassade filer, system eller dolda filer / mappar från de visade resultaten så att du nollställer den specifika du letar efter.
Snabbsökning
Detta är ett annat gratis filsökningsverktyg som snabbt indexerar dina filer med snabbsökning.
Det visar sökresultaten på en liten skärm och du kan trycka på CTRL för att visa eller dölja sökfältet eller öppna Snabbsökning för att filtrera dina alternativ för att visa genvägar, mappar, dokument, bilder och andra mediefiler.
Verktyget indexerar alla filer och mappar från dina enheter så att du kan navigera genom dessa enheter och hitta filen eller mappen du letar efter.
SearchMyFiles
Detta är ett bärbart filsökningsverktyg för Windows som har en mängd olika verktyg som tar väldigt lite utrymme eftersom det är mindre än 100 KB i storlek, men gör ganska mycket.
Du kan göra regelbundna sökningar, men också ta bort klonade filer med dess dubbla filsökare.
Andra sökfunktioner inkluderar jokertecken för att hitta filer eller underkataloger, mapp- eller filexkludering efter tilläggstyp, uteslutning av filer om de inte har specifik text, söker efter filer baserat på storlekar.
Det kan också spara dina sökkriterier så att du kan öppna det igen senare eller i framtiden exportera dina resultat till en HTML-fil och integrera sig i Windows.
Ett säkert sätt att öppna dolda filer i Windows 10 är att använda ett sökverktyg. Genom att använda ett filsökningsverktyg behöver du inte göra några ändringar i dina Windows-inställningar, men det betyder inte att du kan se de dolda filerna i den vanliga File Explorer- vyn.
Allt du kan göra är att söka och öppna dem via sökverktyget.
2 Använd kontrollpanelen
- Klicka på Start och välj Kontrollpanelen.
- Välj Utseende och anpassning.
- Klicka på Alternativ för File Explorer.
- Välj fliken Visa i alternativfönstret för File Explorer.
- Leta reda på kategorin Dolda filer och mappar under Avancerade inställningar.
- Det finns två alternativ: Visa inte dolda filer, mappar eller enheter eller Visa dolda filer, mappar och enheter.
- Om du väljer att inte visa filen kommer den att dölja filer, mappar och enheter med dolda attribut. Om du väljer att visa dem kan du se och öppna dolda filer.
- Klicka på OK.
- Testa dina dolda filer för att se om de fortfarande är dolda. Om du inte ser ProgramData- mappen är dolda filer / mappar dolda från vyn.
Det är möjligt att konfigurera ditt operativsystem för att visa eller dölja dolda filer i enkla steg vem som helst kan få gjort, via Kontrollpanelen.
Bland de vanliga dolda filerna och mapparna ingår ProgramData eller pagefile.sys, och i äldre versioner kan du hitta boot.ini, io.sys eller msdos.sys som dolda filer.
Finns det andra sätt du använder för att öppna dolda filer i Windows 10? Dela med oss i kommentarfältet nedan.
Redaktörens anmärkning: Det här inlägget publicerades ursprungligen i april 2018 och har sedan uppdaterats och uppdaterats i augusti 2020 för färskhet, noggrannhet och omfattning.