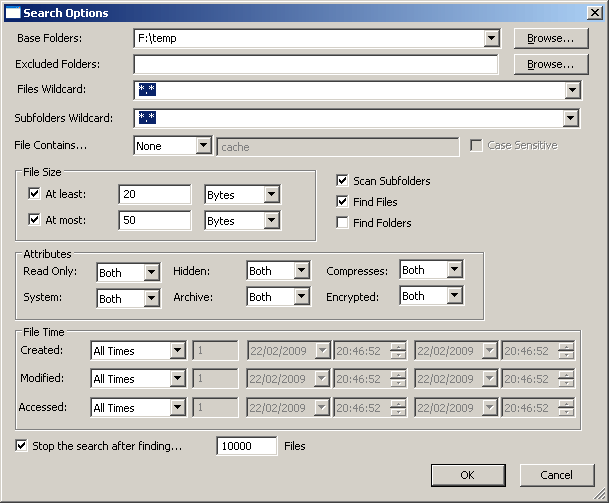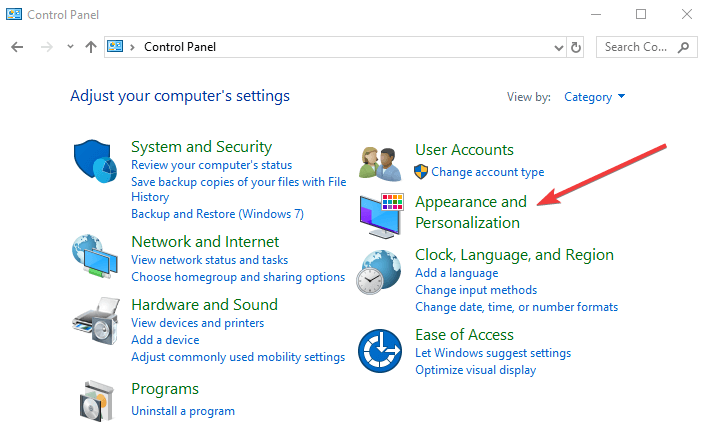So zeigen Sie versteckte Dateien unter Windows 10 an und öffnen sie
Letzte Aktualisierung: 31. August 2020
- Jede Datei, für die ein verstecktes Attribut aktiviert ist, wird als versteckte Datei definiert.
- Ein Dateiattribut (auch als Flag bezeichnet) ist ein bestimmter Zustand, in dem eine Datei vorhanden sein kann und jederzeit festgelegt oder gelöscht werden kann (aktiviert / deaktiviert).
- Holen Sie mehr aus Ihrem Windows 10-PC heraus, indem Sie unsere von unseren Experten erstellten und empfohlenen Windows 10-Handbücher verwenden.
- Auf unserer How to-Seite finden Sie technische Tutorials sowie verschiedene Tipps und Tricks.
Um verschiedene PC-Probleme zu beheben, empfehlen wir DriverFix: Diese Software hält Ihre Treiber am Laufen und schützt Sie so vor häufigen Computerfehlern und Hardwarefehlern. Überprüfen Sie jetzt alle Ihre Treiber in 3 einfachen Schritten:
- Laden Sie DriverFix herunter (verifizierte Download-Datei).
- Klicken Sie auf Scan starten, um alle problematischen Treiber zu finden.
- Klicken Sie auf Treiber aktualisieren, um neue Versionen zu erhalten und Systemstörungen zu vermeiden.
- DriverFix wurde diesen Monat von 502.095 Lesern heruntergeladen.
Sie erkennen die versteckten Dateien beim Durchsuchen von Ordnern an ihrer unsichtbaren Natur. Dies bedeutet, dass Sie sie nicht sehen können, ohne dass sie angezeigt werden.
In Windows 10 werden solche Dateien standardmäßig nicht angezeigt, da einige automatisch als ausgeblendet markiert werden, da sie nicht durch Ändern, Löschen oder sogar Verschieben von ihrem Speicherort geändert werden sollten.
Dies zeigt an, dass es sich um wichtige systembezogene Dateien handelt.
Es gibt jedoch Situationen, in denen Sie diese versteckten Dateien anzeigen und / oder öffnen müssen, wenn Sie Ihre Software aktualisieren oder wenn Sie versuchen, ein bestimmtes Problem auf Ihrem PC zu beheben.
Dieser Artikel beschreibt, wie Sie diese versteckten Dateien auf Ihrem PC öffnen können.
Wie kann ich versteckte Dateien unter Windows 10 öffnen?
1 Verwenden Sie ein Dateisuchwerkzeug
Copernic Desktop Search
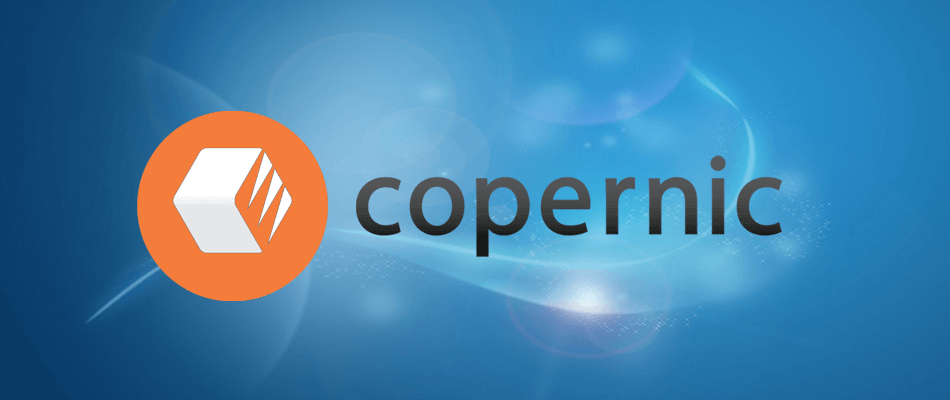
Dieses Dateisuchwerkzeug ist kostenlos verfügbar und kann zum Öffnen versteckter Dateien in Windows 10 verwendet werden.
Es verfügt über eine übersichtliche Oberfläche mit vielen Tools, mit denen Dateien auf mehreren Laufwerken gleichzeitig gesucht und gefunden werden können, unabhängig davon, ob sie intern oder extern sind.
Sobald Sie mit der Suche nach den Dateien beginnen, werden die Ergebnisse sofort geliefert, ohne dass Sie lange warten müssen. Außerdem wird in einer Sekunde alles angezeigt, von neu hinzugefügten bis zu geänderten Dateien.
Mit der Vorschaufunktion im Programmfenster können Sie auch einen ersten Blick auf die gefundenen Dateien werfen. Falls gewünscht, bleibt die Software im Hintergrund und wird als Suchleiste in die Windows-Taskleiste eingebunden.
Mit diesem Tool können Sie auch die Einstellungen umschalten, um benutzerdefinierte, System- oder ausgeblendete Dateien / Ordner von den angezeigten Ergebnissen auszuschließen, sodass Sie sich auf die gewünschten Ergebnisse konzentrieren können.
Schnelle Suche
Dies ist ein weiteres kostenloses Dienstprogramm zur Dateisuche, mit dem Sie Ihre Dateien schnell mit der Schnellsuche indizieren können.
Es zeigt Suchergebnisse auf einem kleinen Bildschirm an und Sie können STRG drücken, um die Suchleiste anzuzeigen oder auszublenden, oder die Schnellsuche öffnen, um Ihre Optionen zum Anzeigen von Verknüpfungen, Ordnern, Dokumenten, Bildern und anderen Mediendateien zu filtern .
Das Tool indiziert alle Dateien und Ordner von Ihren Laufwerken, sodass Sie durch diese Laufwerke navigieren und die gesuchte Datei oder den gewünschten Ordner finden können.
SearchMyFiles
Dies ist ein portables Dateisuchwerkzeug für Windows, das eine Vielzahl von Werkzeugen enthält, die sehr wenig Platz beanspruchen, da es weniger als 100 KB groß ist, aber ziemlich viel leistet.
Sie können regelmäßig suchen, aber auch geklonte Dateien mit dem Finder für doppelte Dateien entfernen.
Andere Suchfunktionen umfassen Platzhalter zum Suchen von Dateien oder Unterverzeichnissen, das Ausschließen von Ordnern oder Dateien nach Erweiterungstyp, das Ausschließen von Dateien, wenn sie keinen bestimmten Text enthalten, und das Suchen nach Dateien basierend auf der Größe.
Es kann auch Ihre Suchkriterien speichern, damit Sie es später wieder öffnen oder in Zukunft Ihre Ergebnisse in eine HTML-Datei exportieren und sich in Windows integrieren können.
Ein sicherer Weg, versteckte Dateien in Windows 10 zu öffnen, ist die Verwendung eines Suchwerkzeugs. Wenn Sie ein Dateisuchwerkzeug verwenden, müssen Sie keine Änderungen an Ihren Windows-Einstellungen vornehmen. Dies bedeutet jedoch nicht, dass Sie die versteckten Dateien in der üblichen Ansicht des Datei-Explorers sehen können.
Sie können sie nur suchen und über das Suchwerkzeug öffnen.
2 Verwenden Sie die Systemsteuerung
- Klicken Sie auf Start und wählen Sie Systemsteuerung.
- Wählen Sie Aussehen und Personalisierung.
- Klicken Sie auf Datei-Explorer-Optionen.
- Wählen Sie im Optionsfenster des Datei-Explorers die Registerkarte Ansicht.
- Unter Erweiterte Einstellungen Abschnitt findet Versteckte Dateien und Ordner Kategorie.
- Es gibt zwei Möglichkeiten: zeigen keine versteckten Dateien, Ordner oder Laufwerke oder Alle Dateien, Ordner und Laufwerke.
- Wenn Sie auswählen, dass die Datei nicht angezeigt werden soll, werden die Dateien, Ordner und Laufwerke mit ausgeblendeten Attributen ausgeblendet. Wenn Sie sie anzeigen möchten, können Sie die versteckten Dateien anzeigen und öffnen.
- Klicken Sie auf OK.
- Testen Sie Ihre versteckten Dateien, um festzustellen, ob sie noch versteckt sind. Wenn Sie den ProgramData- Ordner nicht sehen, werden die ausgeblendeten Dateien / Ordner nicht angezeigt.
Es ist möglich, Ihr Betriebssystem so zu konfigurieren, dass versteckte Dateien in einfachen Schritten über die Systemsteuerung angezeigt oder ausgeblendet werden .
Zu den häufig versteckten Dateien und Ordnern gehören ProgramData oder pagefile.sys. In älteren Versionen finden Sie boot.ini, io.sys oder msdos.sys als versteckte Dateien.
Gibt es andere Möglichkeiten, um versteckte Dateien in Windows 10 zu öffnen? Teilen Sie mit uns in den Kommentaren unten.
Anmerkung des Herausgebers: Dieser Beitrag wurde ursprünglich im April 2018 veröffentlicht und seitdem im August 2020 überarbeitet und aktualisiert, um Frische, Genauigkeit und Vollständigkeit zu gewährleisten.