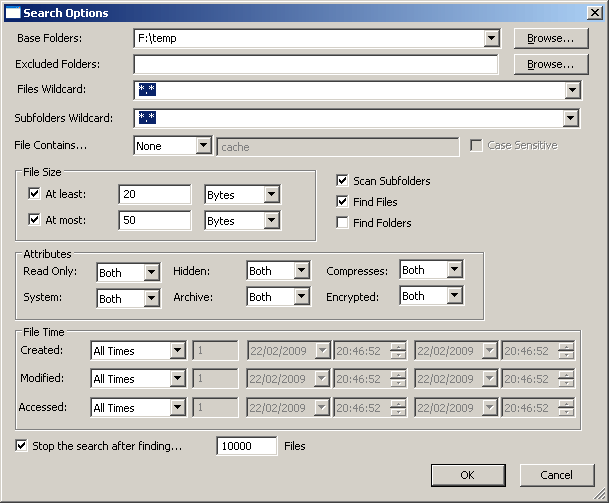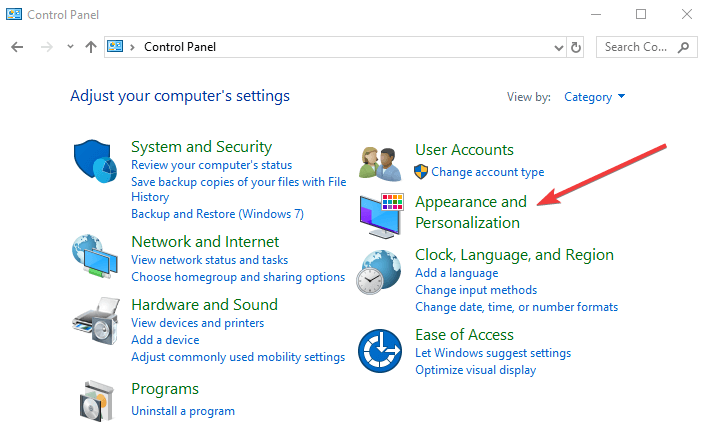Hvordan vise og åpne skjulte filer på Windows 10
Siste oppdatering: 31. august 2020
- Enhver fil som har et skjult attributt slått på, er definert som en skjult fil.
- Et filattributt (også kjent som et flagg) er en bestemt tilstand der en fil kan eksistere, og kan enten angis eller tømmes når som helst (aktivert / deaktivert).
- Få mer ut av Windows 10-PCen din med Windows 10-guider laget og anbefalt av ekspertene våre.
- Ta en titt på vår side for tekniske opplæringsprogrammer, samt forskjellige tips og triks.
For å fikse forskjellige PC-problemer, anbefaler vi DriverFix: Denne programvaren holder driverne dine i gang, og dermed beskyttes du mot vanlige datamaskinfeil og maskinvarefeil. Sjekk alle driverne dine nå i 3 enkle trinn:
- Last ned DriverFix (bekreftet nedlastningsfil).
- Klikk Start Scan for å finne alle problematiske drivere.
- Klikk på Oppdater drivere for å få nye versjoner og unngå systemfeil.
- DriverFix har blitt lastet ned av 502 095 lesere denne måneden.
Du vil gjenkjenne de skjulte filene mens du surfer gjennom mapper etter deres usynlige natur, noe som betyr at du ikke kan se dem uten å la dem bli sett.
I Windows 10 vises ikke slike filer som standard fordi noen er merket skjult automatisk, da de ikke bør endres ved å endre eller slette dem, eller til og med flytte dem fra deres plassering.
Dette indikerer at de er viktige systemrelaterte filer.
Det er imidlertid tider når du trenger å se og / eller åpne de skjulte filene, hvis du oppgraderer programvaren din, eller hvis du prøver å fikse et bestemt problem på PCen.
Denne artikkelen beskriver hvordan du kan åpne disse skjulte filene på din PC.
Hvordan kan jeg åpne skjulte filer på Windows 10?
1 Bruk et filsøkverktøy
Copernic Desktop Search
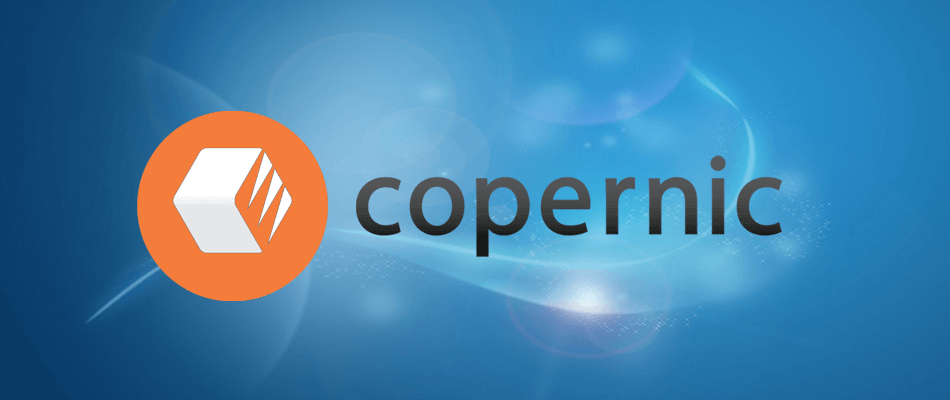
Dette filsøkverktøyet er tilgjengelig gratis, og kan brukes til å åpne skjulte filer i Windows 10.
Den har et rent grensesnitt med mange verktøy som kan brukes til å søke og finne filer på flere stasjoner samtidig, enten de er interne eller eksterne.
Når du begynner å søke etter filene, blir resultatene levert umiddelbart, uten at du trenger å vente lenge, pluss at det viser alt, fra nylig tilføyde filer til de som ble endret, alt på ett sekund.
Forhåndsvisningsfunksjonen i programvinduet lar deg også ta en første titt på filene som er funnet. Hvis det er ønskelig, forblir programvaren i bakgrunnen og kobles til oppgavelinjen i Windows som søkefelt.
Dette verktøyet lar deg også veksle mellom innstillingene for å ekskludere egendefinerte, system eller skjulte filer / mapper fra de viste resultatene, slik at du nullstiller inn på den spesifikke du ser etter.
Raskt søk
Dette er et annet gratis filsøkingsverktøy, som raskt indekserer filene dine med Quick Search.
Den viser søkeresultatene på en liten skjerm, og du kan trykke CTRL for å vise eller skjule søkefeltet, eller åpne Hurtigsøk for å filtrere alternativene dine for å vise snarveier, mapper, dokumenter, bilder og andre mediefiler.
Verktøyet indekserer alle filer og mapper fra stasjonene dine, slik at du kan navigere gjennom disse stasjonene og finne filen eller mappen du leter etter.
SearchMyFiles
Dette er et bærbart filsøkverktøy for Windows som har en rekke verktøy som tar veldig lite plass, siden det er mindre enn 100 KB i størrelse, men gjør ganske mye.
Du kan gjøre regelmessige søk, men også fjerne klonede filer ved å bruke duplikatfiler.
Andre søkefunksjoner inkluderer jokertegn for å finne filer eller underkataloger, ekskludering av mapper eller filer etter utvidelsestype, ekskludering av filer hvis de ikke har spesifikk tekst, og søker etter filer basert på størrelser.
Det kan også lagre søkekriteriene dine, slik at du kan åpne det igjen senere, eller i fremtiden, eksportere resultatene dine til en HTML-fil og integrere seg selv i Windows.
En trygg måte å åpne skjulte filer i Windows 10 er ved å bruke et søkeverktøy. Ved å bruke et filsøkverktøy trenger du ikke gjøre noen endringer i Windows-innstillingene dine, men dette betyr ikke at du vil kunne se de skjulte filene i den vanlige File Explorer- visningen.
Alt du kan gjøre er å søke og åpne dem via søkeverktøyet.
Leter du etter den beste filfinnerprogramvaren for din PC? Her er en liste med toppvalgene våre.
2 Bruk kontrollpanelet
- Klikk Start og velg Kontrollpanel.
- Velg Utseende og personalisering.
- Klikk File Explorer Options.
- Velg Vis- fanen i alternativvinduet for Filutforsker.
- Under Avanserte innstillinger finner du kategorien Skjulte filer og mapper.
- Det er to alternativer: Ikke vis skjulte filer, mapper eller stasjoner, eller Vis skjulte filer, mapper og stasjoner.
- Hvis du velger å ikke vise filen, vil den skjule filene, mappene og stasjonene med skjulte attributter. Hvis du velger å vise dem, lar det deg se og åpne de skjulte filene.
- Klikk OK.
- Test dine skjulte filer for å se om de fremdeles er skjult. Hvis du ikke ser ProgramData- mappen, er de skjulte filene / mappene skjult fra visningen.
Det er mulig å konfigurere operativsystemet ditt til å vise eller skjule skjulte filer i enkle trinn alle kan få gjort, via Kontrollpanel.
Blant de vanlige skjulte filene og mappene inkluderer ProgramData eller pagefile.sys, og i eldre versjoner kan du finne boot.ini, io.sys eller msdos.sys som skjulte filer.
Er det andre måter du bruker for å åpne skjulte filer i Windows 10? Del med oss i kommentarfeltet nedenfor.
Redaktørens merknad: Dette innlegget ble opprinnelig publisert i april 2018 og har siden blitt oppdatert og oppdatert i august 2020 for friskhet, nøyaktighet og omfattende.