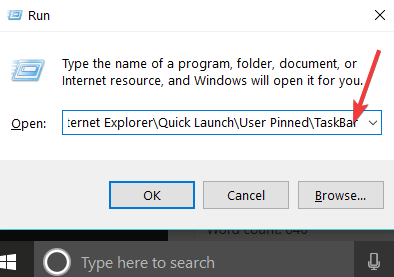Slik sikkerhetskopierer du oppgavelinjen i Windows 10
- Du bruker oppgavelinjen plassert nederst på skjermen i mer enn å sjekke tiden.
- Sjansen er at du allerede har festet appene du ofte bruker, og omorganisert oppgavelinjeknapper, så ikke nøl med å følge fremgangsmåten nedenfor for å sikkerhetskopiere oppgavelinjen.
- For en hyggelig PC-opplevelse, ta gjerne en nærmere titt på Windows 10 Tips-delen.
- Du trenger ikke være proff. Vårt oppdrag er å gjøre jobben din mye enklere, så bokmerk dette Tech Tutorials Hub for ytterligere referanse.
For å fikse forskjellige PC-problemer, anbefaler vi DriverFix: Denne programvaren vil holde driverne i gang, og dermed beskytte deg mot vanlige datamaskinfeil og maskinvarefeil. Sjekk alle driverne dine nå i 3 enkle trinn:
- Last ned DriverFix (bekreftet nedlastningsfil).
- Klikk Start Scan for å finne alle problematiske drivere.
- Klikk på Oppdater drivere for å få nye versjoner og unngå systemfeil.
- DriverFix er lastet ned av 503 476 lesere denne måneden.
Å ha sikkerhetskopiert oppgavelinjen i Windows 10 kan hjelpe deg når du vil installere Windows-operativsystemet på nytt eller kanskje oppgradere til en nyere versjon av Windows.
Denne sikkerhetskopien av oppgavelinjen lar deg gjenopprette appene du hadde i den forrige versjonen av Windows eller i forrige kopi, bare ved å følge noen få enkle trinn.
Så før du begynner å installere operativsystemet på nytt, foreslår vi at du følger veiledningen som er oppført nedenfor, og lager en sikkerhetskopi av oppgavelinjen for å bruke den senere når du trenger det.
Merk: Når du plasserer sikkerhetskopien av oppgavelinjen til et nytt Windows-operativsystem, må du sørge for å ha alle appene du hadde i forrige versjon som var festet til oppgavelinjen.
Hvis ikke, installer dem igjen for Microsoft Store.
Hvordan kan jeg sikkerhetskopiere oppgavelinjen i Windows 10?
1 Juster registeret og sikkerhetskopier oppgavelinjen
- Trykk og hold knappen i Windows og knappen R.
- Et kjøringsvindu skal vises der du må skrive inn regedit.
- Trykk Enter på tastaturet etter at du har skrevet ordet ovenfor.
- Et Registerredigering-vindu skal dukke opp på skjermen.
- På venstre side i vinduet må du venstreklikke på mappen HKEY_CURRENT_USER.
- Nå, i mappen HKEY_CURRENT_USER, må du venstreklikke på programvaren.
- I programvaremappen, venstre-klikk på Microsoft.
- Så, i Microsoft -mappen, venstre-klikk på Windows -mappen.
- Mens du er her, venstre-klikk på CurrentVersion- mappen.
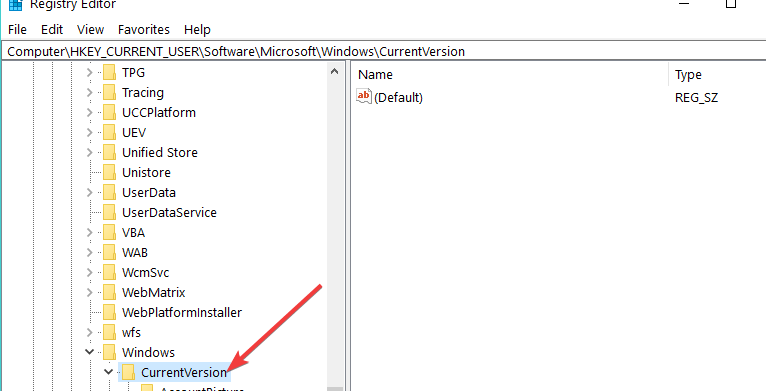
- Nå i CurrentVersion- mappen, venstre-klikk på Explorer- mappen.
- I Utforsker- mappen, venstre-klikk på Oppgavelinje- mappen.
- Du må høyreklikke på oppgavelinjen du har til venstre.
- Fra menyen som presenteres, venstre-klikk på Eksporter- funksjonen.
- Nå må du gi navnet navnet på filen.
- Lagre .reg-filen på en ekstern USB-pinne eller en ekstern harddisk for sikkerhetskopiering, fordi du trenger den senere.
- Etter at du har lagret eksporten av oppgavelinjen til skrivebordet, må du trykke og holde inne knappen Windows og knappen R igjen.
- Etter at Kjør- vinduet dukker opp, må du skrive inn neste kommando:
%AppData%MicrosoftInternet ExplorerQuick LaunchUser PinnedTaskBar![Slik sikkerhetskopierer du oppgavelinjen i Windows 10]()
- Etter at du har skrevet kommandoen ovenfor, trykk Enter- knappen på tastaturet.
- Du vil nå ha mappeoppgavelinjen med alle appene du hadde festet til den.
Dette er bare den første delen av opplæringen vår om hvordan du sikkerhetskopierer Windows 10 oppgavelinjen. Trinnene som skal følges i andre del er listet opp nedenfor.
2 Gjenopprett de kopierte snarveiene på oppgavelinjen fra en ekstern stasjon
- Trykk og hold nede Windows-tasten + R for å åpne Kjør- vinduet.
- I Kjør -vinduet skriver du kommandoen lagt ut her:
%AppData%MicrosoftInternet ExplorerQuick LaunchUser PinnedTaskBar - I mappen som åpnet seg, må du kopiere sikkerhetskopi-snarveiene du gjorde et par trinn ovenfor.
- Trykk og hold Windows-tasten + R snarvei en gang til.
- Skriv regedit i Run- vinduet.
- Trykk Enter på tastaturet.
- Etter at Registerredigering er åpnet, la den være der og gå videre til følgende trinn.
- Høyreklikk på oppgavelinjen på et åpent område.
- Velg derfra Oppgavebehandling ved å venstreklikke på den.
- Under Prosesser- fanen lukker du explorer.exe ved å venstreklikke på den. Venstreklikk deretter på Avslutt prosess- knappen du har nederst til høyre i Oppgavebehandling- vinduet.
- Velg Registerredigering- vinduet og venstreklikk på Fil- menyen som vises øverst til venstre.
- Velg alternativet Import fra Fil- menyen .
- Nå må du importere .reg-filen du gjorde et par trinn ovenfor fra USB-pinnen eller den eksterne harddisken.
- Etter at du har importert den, kan du gå igjen til Oppgavebehandling- vinduet og venstreklikke på filfunksjonen.
- Venstreklikk på Kjør ny oppgave neste.
- Skriv i runbox explorer.
- Trykk på Enter- knappen på tastaturet.
Merk: Dette åpner explorer.exe, prosessen du endte i trinnene ovenfor.
Nå kommer den viktigste delen av denne opplæringen der du må kopiere alle snarveiene fra mappen ovenfor til en ekstern stasjon.
På denne måten, når du installerer Windows 10 på nytt, kan du gjenopprette denne oppgavelinjen til det nye systemet.
Etter å ha fulgt alle disse trinnene, kan vi bare håpe at du klarte å lage en sikkerhetskopi av oppgavelinjen og installere den i det nye Windows-operativsystemet.
Hvis du har spørsmål om dette emnet, kan du skrive til oss nedenfor i kommentarfeltet. Vi hjelper deg så snart som mulig.
Redaktørens merknad: Dette innlegget ble opprinnelig publisert i august 2018 og har siden blitt oppdatert og oppdatert i juni 2020 for friskhet, nøyaktighet og omfattende.