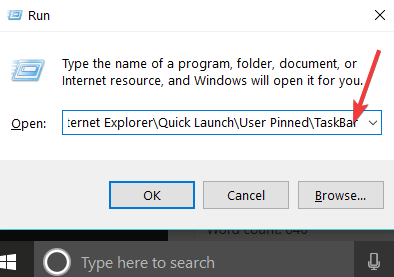Come eseguire il backup della barra delle applicazioni in Windows 10
- Si utilizza la barra delle applicazioni posizionata nella parte inferiore dello schermo per qualcosa di più che controllare l’ora.
- È probabile che tu abbia già bloccato le app che usi frequentemente e riorganizzato i pulsanti della barra delle applicazioni, quindi non esitare a seguire la procedura seguente per eseguire il backup della barra delle applicazioni.
- Per una piacevole esperienza con il PC, non esitare a dare un’occhiata più da vicino alla nostra sezione Suggerimenti per Windows 10.
- Non devi essere un professionista. La nostra missione è rendere il tuo lavoro molto più semplice, quindi aggiungi questo hub dei tutorial tecnici per ulteriore riferimento.
Per risolvere vari problemi del PC, consigliamo DriverFix: questo software manterrà i tuoi driver attivi e funzionanti, proteggendoti così da errori comuni del computer e guasti hardware. Controlla ora tutti i tuoi driver in 3 semplici passaggi:
- Scarica DriverFix (file di download verificato).
- Fare clic su Avvia scansione per trovare tutti i driver problematici.
- Fare clic su Aggiorna driver per ottenere nuove versioni ed evitare malfunzionamenti del sistema.
- DriverFix è stato scaricato da 503.476 lettori questo mese.
Il backup della barra delle applicazioni in Windows 10 può aiutarti ogni volta che desideri reinstallare il sistema operativo Windows o forse eseguire l’aggiornamento a una versione più recente di Windows.
Questo backup della barra delle applicazioni ti consentirà di ripristinare le app che avevi nella versione precedente di Windows o nella copia precedente, semplicemente seguendo alcuni semplici passaggi.
Quindi, prima di reinstallare il sistema operativo, ti suggeriamo di seguire il tutorial elencato di seguito e creare una copia di backup della barra delle applicazioni per utilizzarla in seguito quando ne avrai bisogno.
Nota: quando esegui il backup della barra delle applicazioni su un nuovo sistema operativo Windows, assicurati di avere tutte le app che avevi nella versione precedente e che erano state bloccate sulla barra delle applicazioni.
In caso contrario, installali di nuovo per Microsoft Store.
Come posso eseguire il backup della barra delle applicazioni in Windows 10?
1 Modifica il registro e fai il backup della barra delle applicazioni
- Premere e tenere premuto il pulsante di Windows e il tasto R.
- Dovrebbe apparire una finestra di esecuzione in cui dovrai digitare lì regedit.
- Premi Invio sulla tastiera dopo aver digitato la parola sopra.
- Sullo schermo dovrebbe apparire una finestra dell’Editor del Registro di sistema.
- Sul lato sinistro in quella finestra, dovrai fare clic con il tasto sinistro sulla cartella HKEY_CURRENT_USER.
- Ora, nella cartella HKEY_CURRENT_USER, dovrai fare clic con il pulsante sinistro del mouse su Software.
- Nella cartella Software, fai clic con il pulsante sinistro del mouse su Microsoft.
- Quindi, nella cartella Microsoft, fai clic con il pulsante sinistro del mouse sulla cartella Windows.
- Mentre sei qui, fai clic con il tasto sinistro sulla cartella CurrentVersion.
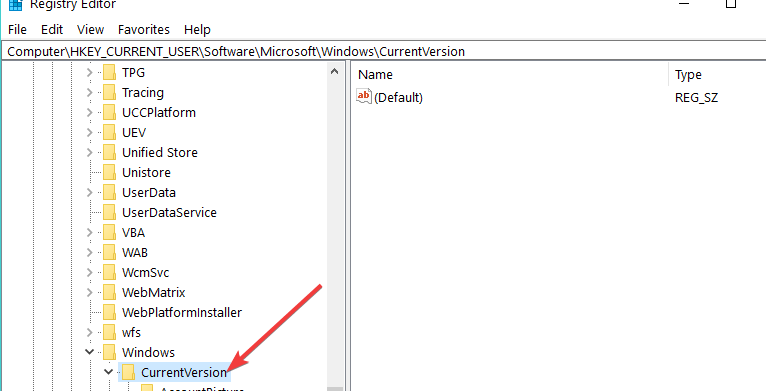
- Ora nella cartella CurrentVersion, fai clic con il tasto sinistro sulla cartella Explorer.
- Nella cartella Explorer, fare clic con il tasto sinistro sulla cartella della barra delle applicazioni.
- Dovrai fare clic con il pulsante destro del mouse sulla cartella della barra delle applicazioni che hai a sinistra.
- Dal menu presentato, fai clic con il pulsante sinistro del mouse sulla funzione Esporta.
- Ora dovrai assegnare un nome al file.
- Salva il file .reg su una chiavetta USB esterna o su un disco rigido esterno per il backup perché ne avrai bisogno in seguito.
- Dopo aver salvato l’esportazione della barra delle applicazioni sul desktop, è necessario tenere premuto di nuovo il pulsante di Windows e il tasto R.
- Dopo che si apre la finestra Esegui, è necessario digitare lì il comando successivo:
%AppData%MicrosoftInternet ExplorerQuick LaunchUser PinnedTaskBar![Come eseguire il backup della barra delle applicazioni in Windows 10]()
- Dopo aver digitato il comando sopra, premi il pulsante Invio sulla tastiera.
- Ora avrai di fronte a te la barra delle applicazioni delle cartelle con tutte le app che avevi aggiunto ad essa.
Questa è solo la prima parte del nostro tutorial su come eseguire il backup della barra delle applicazioni di Windows 10. Di seguito sono elencati i passaggi da seguire nella seconda parte.
2 Ripristinare i collegamenti copiati sulla barra delle applicazioni da un’unità esterna
- Tieni premuto il tasto Windows + R per aprire la finestra Esegui.
- Nella finestra Esegui digita il comando pubblicato qui:
%AppData%MicrosoftInternet ExplorerQuick LaunchUser PinnedTaskBar - Nella cartella che si è aperta, dovrai copiare le scorciatoie di backup che hai fatto un paio di passaggi sopra.
- Tenere premuto il tasto Windows + R scorciatoia ancora una volta.
- Scrivi regedit nella finestra Esegui.
- Premi Invio sulla tastiera.
- Dopo aver aperto l’ Editor del Registro di sistema, lasciarlo lì e passare ai passaggi seguenti.
- Fare clic con il pulsante destro del mouse sulla barra delle applicazioni in uno spazio aperto.
- Seleziona da lì Task Manager facendo clic con il pulsante sinistro del mouse su di esso.
- Nella scheda Processi, chiudi explorer.exe facendo clic con il pulsante sinistro del mouse su di esso. Quindi, fai clic con il pulsante sinistro del mouse sul pulsante Termina processo che hai nella parte inferiore destra della finestra del Task Manager.
- Seleziona la finestra dell’Editor del Registro di sistema e fai clic con il pulsante sinistro del mouse sul menu File presente in alto a sinistra.
- Seleziona dal menu File l’opzione Importa.
- Ora dovrai andare e importare il file .reg che hai fatto un paio di passaggi sopra dalla chiavetta USB o dal disco rigido esterno.
- Dopo averlo importato, puoi tornare alla finestra Task Manager e fare clic con il pulsante sinistro del mouse sulla funzione File.
- Fare clic con il pulsante sinistro del mouse su Esegui nuova attività successiva.
- Scrivi nel run box explorer.
- Premere il pulsante Invio sulla tastiera.
Nota: questo aprirà il tuo explorer.exe, il processo che hai terminato nei passaggi precedenti.
Ora arriva la parte più importante di questo tutorial in cui dovrai copiare tutti i collegamenti dalla cartella sopra su un’unità esterna.
In questo modo, ogni volta che reinstalli Windows 10, puoi ripristinare questa barra delle applicazioni di backup sul nuovo sistema.
Dopo aver seguito tutti questi passaggi, possiamo solo sperare che tu sia riuscito a fare una copia di backup della barra delle applicazioni e installarla nel tuo nuovo sistema operativo Windows.
Se hai domande su questo argomento, puoi scriverci di seguito nella sezione commenti. Ti aiuteremo il prima possibile.
Nota del redattore: questo post è stato originariamente pubblicato nell’agosto 2018 e da allora è stato rinnovato e aggiornato nel giugno 2020 per freschezza, accuratezza e completezza.