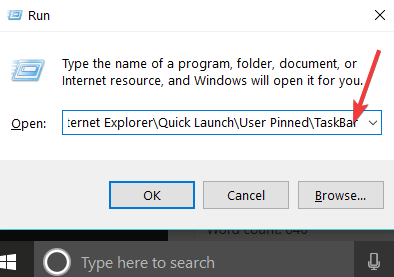So sichern Sie die Taskleiste in Windows 10
- Sie verwenden die Taskleiste am unteren Bildschirmrand, um mehr als nur die Uhrzeit zu überprüfen.
- Möglicherweise haben Sie die häufig verwendeten Apps bereits angeheftet und die Schaltflächen der Taskleiste neu angeordnet. Zögern Sie also nicht, die folgenden Schritte auszuführen, um die Taskleiste zu sichern.
- Für ein angenehmes PC-Erlebnis können Sie sich unseren Abschnitt mit Windows 10-Tipps genauer ansehen .
- Du musst kein Profi sein. Unsere Mission ist es, Ihre Arbeit viel einfacher zu machen. Setzen Sie daher ein Lesezeichen für diesen Tech Tutorials Hub, um weitere Informationen zu erhalten.
Um verschiedene PC-Probleme zu beheben, empfehlen wir DriverFix: Diese Software hält Ihre Treiber am Laufen und schützt Sie so vor häufigen Computerfehlern und Hardwarefehlern. Überprüfen Sie jetzt alle Ihre Treiber in 3 einfachen Schritten:
- Laden Sie DriverFix herunter (verifizierte Download-Datei).
- Klicken Sie auf Scan starten, um alle problematischen Treiber zu finden.
- Klicken Sie auf Treiber aktualisieren, um neue Versionen abzurufen und Systemstörungen zu vermeiden.
- DriverFix wurde diesen Monat von 503.476 Lesern heruntergeladen.
Das Sichern Ihrer Taskleiste in Windows 10 kann Ihnen helfen, wann immer Sie Ihr Windows-Betriebssystem neu installieren oder möglicherweise auf eine neuere Version von Windows aktualisieren möchten .
Mit dieser Sicherung Ihrer Taskleiste können Sie die Apps wiederherstellen, die Sie in der vorherigen Windows-Version oder in der vorherigen Kopie hatten, indem Sie nur ein paar einfache Schritte ausführen.
Bevor Sie Ihr Betriebssystem neu installieren, empfehlen wir Ihnen, das unten aufgeführte Lernprogramm zu befolgen und eine Sicherungskopie Ihrer Taskleiste zu erstellen, um sie später bei Bedarf zu verwenden.
Hinweis: Wenn Sie die Sicherung der Taskleiste auf einem neuen Windows-Betriebssystem platzieren, müssen Sie sicherstellen, dass alle Apps, die Sie in der vorherigen Version hatten, an die Taskleiste angeheftet sind.
Wenn nicht, installieren Sie sie erneut für den Microsoft Store.
Wie kann ich die Taskleiste in Windows 10 sichern?
1 Optimieren Sie Ihre Registrierung und sichern Sie die Taskleiste
- Halten Sie die Taste Windows und die Taste R gedrückt .
- Es sollte ein Ausführungsfenster angezeigt werden, in das Sie regedit eingeben müssen.
- Drücken Sie die Eingabetaste auf der Tastatur, nachdem Sie das obige Wort eingegeben haben.
- Auf dem Bildschirm sollte ein Registrierungseditorfenster angezeigt werden.
- Auf der linken Seite in diesem Fenster müssen Sie mit der linken Maustaste auf den Ordner HKEY_CURRENT_USER klicken .
- Jetzt müssen Sie im Ordner HKEY_CURRENT_USER mit der linken Maustaste auf Software klicken .
- In dem Software – Ordner, Linksklick auf Microsoft.
- Klicken Sie dann im Microsoft- Ordner mit der linken Maustaste auf den Windows- Ordner.
- Klicken Sie hier mit der linken Maustaste auf den Ordner CurrentVersion.
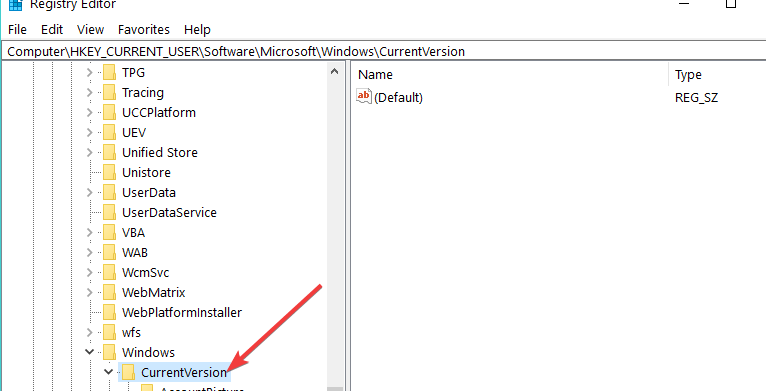
- Klicken Sie nun im Ordner CurrentVersion mit der linken Maustaste auf den Ordner Explorer.
- Klicken Sie im Explorer- Ordner mit der linken Maustaste auf den Taskleistenordner.
- Sie müssen mit der rechten Maustaste auf den Taskleistenordner klicken, den Sie links haben.
- Klicken Sie im angezeigten Menü mit der linken Maustaste auf die Exportfunktion.
- Jetzt müssen Sie die Datei benennen.
- Speichern Sie die REG-Datei zur Sicherung auf einem externen USB-Stick oder einer externen Festplatte, da Sie sie später benötigen.
- Nachdem Sie den Export der Taskleiste auf Ihrem Desktop gespeichert haben, müssen Sie die Tasten Windows und die Taste R erneut gedrückt halten .
- Nachdem das Fenster Ausführen angezeigt wird, müssen Sie dort den nächsten Befehl eingeben:
%AppData%MicrosoftInternet ExplorerQuick LaunchUser PinnedTaskBar![So sichern Sie die Taskleiste in Windows 10]()
- Nachdem Sie den obigen Befehl eingegeben haben, drücken Sie die Eingabetaste auf der Tastatur.
- Sie haben jetzt die Ordner-Taskleiste mit allen Apps vor sich, die Sie daran angeheftet haben.
Dies ist nur der erste Teil unseres Tutorials zum Sichern Ihrer Windows 10-Taskleiste. Die im zweiten Teil zu befolgenden Schritte sind unten aufgeführt.
2 Stellen Sie die kopierten Verknüpfungen in der Taskleiste von einem externen Laufwerk wieder her
- Halten Sie die Windows-Taste + R gedrückt, um das Ausführungsfenster zu öffnen .
- Im Run – Fenster geben Sie den Befehl hier gepostet:
%AppData%MicrosoftInternet ExplorerQuick LaunchUser PinnedTaskBar - In den geöffneten Ordner müssen Sie die Sicherungsverknüpfungen kopieren, die Sie oben in einigen Schritten ausgeführt haben.
- Halten Sie die Windows-Taste + R erneut gedrückt.
- Schreiben Sie regedit in das Run- Fenster.
- Drücken Sie die Eingabetaste auf der Tastatur.
- Lassen Sie den Registrierungseditor nach dem Öffnen dort und fahren Sie mit den folgenden Schritten fort.
- Klicken Sie mit der rechten Maustaste in die Taskleiste auf einen offenen Bereich.
- Wählen Sie dort den Task-Manager aus, indem Sie mit der linken Maustaste darauf klicken.
- Unter den Prozessen Registerkarte, in der Nähe der explorer.exe durch Linksklick darauf. Klicken Sie dann mit der linken Maustaste auf die Schaltfläche Prozess beenden unten rechts im Task-Manager- Fenster.
- Wählen Sie das Fenster ” Registrierungseditor” und klicken Sie mit der linken Maustaste auf das Menü ” Datei” oben links.
- Wählen Sie im Menü Datei die Option zum Importieren.
- Jetzt müssen Sie die .reg-Datei, die Sie einige Schritte oben ausgeführt haben, vom USB-Stick oder der externen Festplatte importieren.
- Nachdem Sie es importiert haben, können Sie erneut zum Task-Manager- Fenster wechseln und mit der linken Maustaste auf die Dateifunktion klicken .
- Klicken Sie mit der linken Maustaste auf Neue Aufgabe ausführen.
- Schreiben Sie in den Run Box Explorer.
- Drücken Sie die Eingabetaste auf der Tastatur.
Hinweis: Dadurch wird Ihre explorer.exe geöffnet, der Vorgang, den Sie in den obigen Schritten beendet haben.
Jetzt kommt der wichtigste Teil dieses Tutorials, in dem Sie alle Verknüpfungen aus dem obigen Ordner auf ein externes Laufwerk kopieren müssen.
Auf diese Weise können Sie bei jeder Neuinstallation von Windows 10 diese Sicherungs-Taskleiste auf dem neuen System wiederherstellen.
Nachdem Sie alle diese Schritte ausgeführt haben, können wir nur hoffen, dass Sie es geschafft haben, eine Sicherungskopie Ihrer Taskleiste zu erstellen und diese in Ihrem neuen Windows-Betriebssystem zu installieren.
Wenn Sie Fragen zu diesem Thema haben, können Sie uns unten im Kommentarbereich schreiben. Wir helfen Ihnen so schnell wie möglich.
Anmerkung des Herausgebers: Dieser Beitrag wurde ursprünglich im August 2018 veröffentlicht und seitdem im Juni 2020 überarbeitet und aktualisiert, um Frische, Genauigkeit und Vollständigkeit zu gewährleisten.