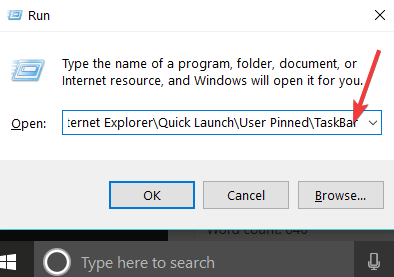Як створити резервну копію панелі завдань у Windows 10
- Ви використовуєте панель завдань, розміщену внизу екрана, більше, ніж перевіряєте час.
- Швидше за все, ви вже закріпили програми, якими ви часто користуєтеся, і переставили кнопки панелі завдань, тому не соромтеся виконувати наведену нижче процедуру для створення резервної копії панелі завдань.
- Для приємного досвіду роботи на ПК сміливо ближче перегляньте наш розділ Поради щодо Windows 10.
- Не потрібно бути професіоналом. Наша місія – значно полегшити вашу роботу, тому додайте цей Центр підручників у закладки для подальшого використання.
Щоб виправити різні проблеми з ПК, ми рекомендуємо DriverFix: це програмне забезпечення буде підтримувати ваші драйвери та працювати, тим самим захищаючи вас від поширених помилок комп’ютера та відмови обладнання. Перевірте всі свої драйвери зараз у 3 простих кроки:
- Завантажте DriverFix (перевірений файл завантаження).
- Клацніть «Почати сканування», щоб знайти всі проблемні драйвери.
- Клацніть «Оновити драйвери», щоб отримати нові версії та уникнути несправностей системи.
- DriverFix цього місяця завантажили 503 476 читачів.
Резервне копіювання панелі завдань у Windows 10 може допомогти вам, коли ви захочете перевстановити операційну систему Windows або, можливо, оновити її до нової версії Windows.
Ця резервна копія панелі завдань дозволить вам відновити програми, які ви мали в попередній версії Windows або в попередній копії, просто виконавши кілька простих кроків.
Отже, перед тим, як перейти до інсталяції операційної системи, радимо дотримуватися наведеного нижче підручника та створити резервну копію панелі завдань, щоб використовувати її пізніше, коли вона вам буде потрібна.
Примітка. Коли ви розміщуєте резервну копію панелі завдань у новій операційній системі Windows, переконайтеся, що всі програми, які ви мали в попередній версії, були закріплені на панелі завдань.
Якщо ні, встановіть їх знову для Microsoft Store.
Як я можу створити резервну копію панелі завдань у Windows 10?
1 Налаштуйте реєстр та створіть резервну копію панелі завдань
- Натисніть і утримуйте кнопку Windows, і кнопку R.
- З’явиться вікно запуску, де вам доведеться ввести там regedit.
- Натисніть Enter на клавіатурі після того, як ви ввели слово вище.
- На екрані має з’явитися вікно Редактора реєстру.
- Ліворуч у цьому вікні вам потрібно буде клацнути лівою кнопкою миші папку HKEY_CURRENT_USER.
- Тепер у папці HKEY_CURRENT_USER вам потрібно буде клацнути лівою кнопкою миші на Програмне забезпечення.
- У папці Програмне забезпечення клацніть лівою кнопкою миші на Microsoft.
- Потім у папці Microsoft клацніть лівою кнопкою миші папку Windows.
- Перебуваючи тут, клацніть лівою кнопкою миші папку CurrentVersion.
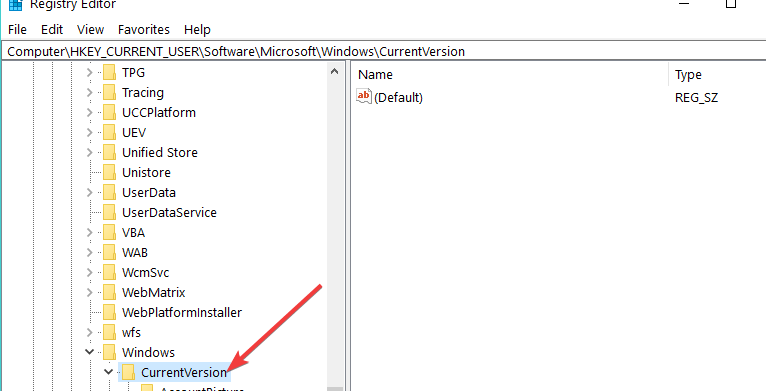
- Тепер у папці CurrentVersion клацніть лівою кнопкою миші на папці Explorer.
- У папці Провідник клацніть лівою кнопкою миші папку панелі завдань.
- Вам потрібно буде клацнути правою кнопкою миші папку панелі завдань, яку ви маєте ліворуч.
- У представленому меню клацніть лівою кнопкою миші функцію Експорт.
- Тепер вам потрібно буде назвати файл.
- Збережіть файл .reg на зовнішній USB-накопичувач або зовнішній жорсткий диск для резервного копіювання, оскільки він вам знадобиться пізніше.
- Після того, як ви зберегли експорт на панелі завдань на робочому столі, вам необхідно натиснути і утримувати кнопку знову Windows, і кнопку R.
- Після того, як з’явиться вікно «Виконати», вам потрібно ввести туди наступну команду:
%AppData%MicrosoftInternet ExplorerQuick LaunchUser PinnedTaskBar![Як створити резервну копію панелі завдань у Windows 10]()
- Після введення команди вище натисніть клавішу Enter на клавіатурі.
- Тепер перед вами буде панель завдань папки з усіма програмами, які ви закріпили на ній.
Це лише перша частина нашого підручника про те, як зробити резервну копію панелі завдань Windows 10. Кроки, які слід виконати у другій частині, перелічені нижче.
2 Відновіть скопійовані ярлики на панелі завдань із зовнішнього диска
- Натисніть і утримуйте клавішу Windows + R, щоб відкрити вікно Виконати.
- У вікні Виконати введіть команду, розміщену тут:
%AppData%MicrosoftInternet ExplorerQuick LaunchUser PinnedTaskBar - У папці, яка відкрилася, вам потрібно буде скопіювати ярлики резервного копіювання, які ви зробили за кілька кроків вище.
- Натисніть і утримуйте клавішу Windows + R ярлик ще раз.
- Напишіть regedit у вікні Виконати.
- Натисніть клавішу Enter на клавіатурі.
- Після відкриття редактора реєстру залиште його там і перейдіть до наступних кроків.
- Клацніть правою кнопкою миші на панелі завдань на відкритому просторі.
- Виберіть звідти Диспетчер завдань, клацнувши на ньому лівою кнопкою миші.
- На вкладці ” Процеси” закрийте Explorer.exe, клацнувши його лівою кнопкою миші. Потім клацніть лівою кнопкою миші кнопку Завершити процес, яку ви маєте в нижній правій частині вікна диспетчера завдань.
- Виберіть вікно Редактора реєстру та клацніть лівою кнопкою миші на меню Файл, яке представлено у верхньому лівому куті.
- Виберіть у меню Файл опцію Імпортувати.
- Тепер вам потрібно буде імпортувати файл .reg, який ви зробили за кілька кроків вище, із USB-накопичувача або зовнішнього жорсткого диска.
- Після імпорту ви можете знову перейти до вікна диспетчера завдань і клацнути лівою кнопкою миші функцію Файл.
- Клацніть лівою клавішею миші на Виконати нове завдання далі.
- Написати в вікні Запуск провідника.
- Натисніть кнопку Enter на клавіатурі.
Примітка. Після цього відкриється файл explorer.exe, процес, який ви закінчили в кроках вище.
Тепер приходить найважливіша частина цього підручника, де вам потрібно буде скопіювати всі ярлики з папки вище на зовнішній диск.
Таким чином, щоразу, коли ви перевстановлюєте Windows 10, ви можете відновити цю панель завдань резервного копіювання до нової системи.
Виконавши всі ці кроки, ми можемо лише сподіватися, що вам вдалося зробити резервну копію панелі завдань та встановити її у новій операційній системі Windows.
Якщо у вас є якісь запитання з цього приводу, ви можете написати нам нижче в розділі коментарів. Ми допоможемо вам якомога швидше.
Примітка редактора: Ця публікація була спочатку опублікована в серпні 2018 року, після чого була оновлена та оновлена в червні 2020 року для оновлення, точності та всебічності.