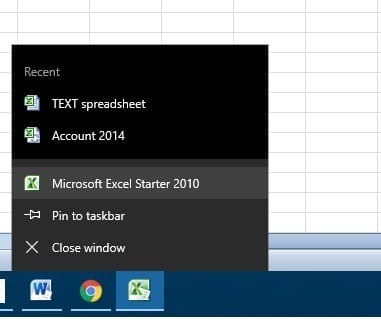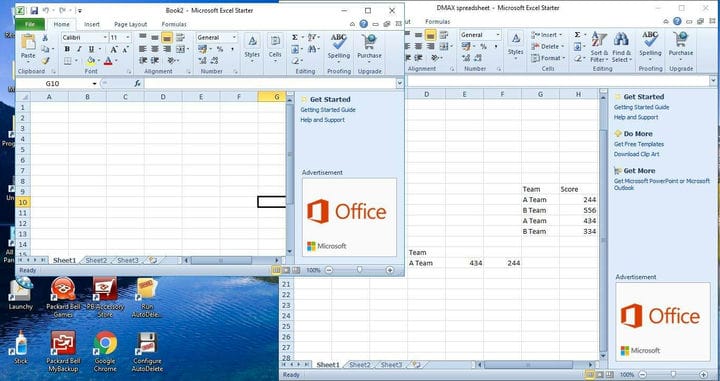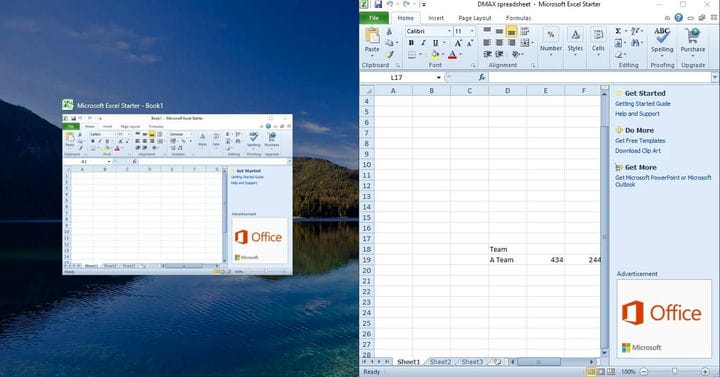So öffnen Sie mehrere Excel-Fenster gleichzeitig
Letzte Aktualisierung: 23. April 2019
Um verschiedene PC-Probleme zu beheben, empfehlen wir DriverFix: Diese Software hält Ihre Treiber am Laufen und schützt Sie so vor häufigen Computerfehlern und Hardwarefehlern. Überprüfen Sie jetzt alle Ihre Treiber in 3 einfachen Schritten:
- Laden Sie DriverFix herunter (verifizierte Download-Datei).
- Klicken Sie auf Scan starten, um alle problematischen Treiber zu finden.
- Klicken Sie auf Treiber aktualisieren, um neue Versionen abzurufen und Systemstörungen zu vermeiden.
- DriverFix wurde diesen Monat von 502.095 Lesern heruntergeladen.
Microsoft Excel ist zweifellos eine der besten Tabellenkalkulationsanwendungen für Windows. In früheren Versionen von Excel bis 2010 können Sie jedoch nicht automatisch mehrere Excel-Fenster öffnen.
Wenn Sie in Excel 2010 Datei > Neu > Leere Arbeitsmappe auswählen, werden Arbeitsblätter im selben Fenster geöffnet.
Darüber hinaus werden gespeicherte Tabellen im selben Fenster geöffnet. Dies ist nicht ideal, da Sie Tabellenkalkulationen nicht in zwei oder mehr Fenstern vergleichen können.
Es gibt jedoch einige Problemumgehungen, mit denen Sie mehrere Excel-Fenster gleichzeitig öffnen können.
Öffnen Sie mehrere Excel-Fenster gleichzeitig: vollständige Anleitung
- Öffnen mehrerer Fenster aus der Excel-Sprungliste
- Öffnen Sie mehrere Excel-Fenster über das Startmenü
- Öffnen Sie neues Excel-Fenster mit der mittleren Maustaste
- Schnapp dir!
Methode 1 – Öffnen Sie aus der Excel-Sprungliste
- Zunächst können Sie in Windows 10 mehrere Fenster aus der Sprungliste der Software öffnen. Öffnen Sie dazu Excel und klicken Sie mit der rechten Maustaste auf das Taskleistensymbol (siehe unten).
- Die Sprungliste enthält eine Microsoft Excel- Option. Im obigen Beispiel handelt es sich um Microsoft Excel 2010 Starter.
- Klicken Sie auf Microsoft Excel, um ein neues, separates Excel-Tabellenfenster zu öffnen.
- Nachdem Sie ein zweites Fenster geöffnet haben, klicken Sie auf Datei > Öffnen, um ein Arbeitsblatt darin zu öffnen, wie unten gezeigt.
- Alternativ können Sie auch die Umschalttaste gedrückt halten und mit der linken Maustaste auf das Taskleistensymbol klicken, um mehrere Tabellenkalkulationsfenster zu öffnen.
- Sie können auch mehrere Tabellenkalkulationsfenster über das Startmenü öffnen. Klicken Sie auf die Schaltfläche Start, um das Menü zu öffnen.
- Scrollen Sie dann zu dem Ordner, der Excel in Ihrem Startmenü enthält.
- Wählen Sie diese Option, um Excel von dort aus zu öffnen.
- Jedes Mal, wenn Sie es über das Startmenü öffnen, wird eine separate Anwendung geöffnet. Daher können Sie jetzt mehrere Tabellenkalkulationen in jedem separaten Fenster öffnen.
Methode 3 – Öffnen Sie ein neues Excel-Fenster mit der mittleren Maustaste
Wenn Sie eine Maus mit mittlerer Taste oder Scrollrad haben, können Sie damit mehrere Fenster öffnen. Öffnen Sie Excel und wählen Sie das Taskleistensymbol mit der mittleren Maustaste aus.
Dadurch wird ein neues Fenster geöffnet, in dem Sie eine Tabelle öffnen können.
Methode 4 – Schnapp!
Jetzt können Sie Excel-Tabellen in mehreren Fenstern gleichzeitig öffnen und Windows 10 Snap Assist optimal nutzen.
Mit dem Snap-Assistenten können Sie zwei oder mehr Fenster links und rechts vom Desktop öffnen.
- Wählen Sie ein Tabellenkalkulationsfenster aus und klicken Sie auf die Schaltfläche Wiederherstellen nach unten.
- Bewegen Sie es dann ganz rechts oder links vom Desktop. Dadurch wird das Fenster wie unten gezeigt auf die Hälfte des Desktops ausgerichtet.