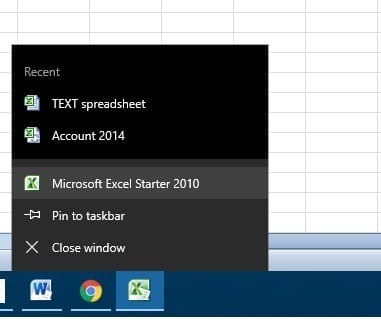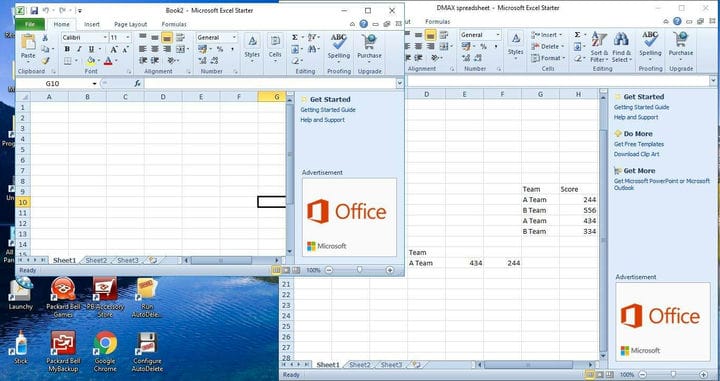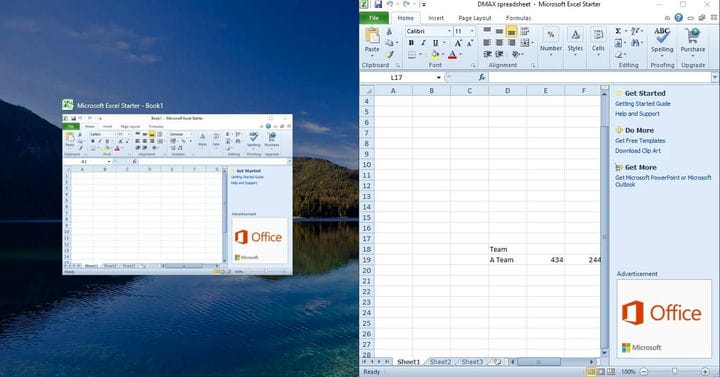Como abrir várias janelas do Excel ao mesmo tempo
Última atualização: 23 de abril de 2019
Para corrigir vários problemas do PC, recomendamos DriverFix: Este software manterá seus drivers ativos e funcionando, protegendo-o contra erros comuns de computador e falhas de hardware. Verifique todos os seus drivers agora em 3 etapas fáceis:
- Baixe DriverFix (arquivo de download verificado).
- Clique em Iniciar verificação para encontrar todos os drivers problemáticos.
- Clique em Atualizar drivers para obter novas versões e evitar o mau funcionamento do sistema.
- DriverFix foi baixado por 502.095 leitores este mês.
O Microsoft Excel é sem dúvida um dos melhores aplicativos de planilha para Windows. No entanto, em versões anteriores do Excel até 2010, você não pode abrir automaticamente várias janelas do Excel.
Quando você seleciona Arquivo > Nova > pasta de trabalho em branco no Excel 2010, planilhas abertas na mesma janela.
Além disso, as planilhas salvas também são abertas na mesma janela. Isso não é ideal, pois você não pode comparar planilhas em duas ou mais janelas.
Existem, no entanto, algumas soluções alternativas que permitem abrir várias janelas do Excel ao mesmo tempo.
Abra várias janelas do Excel ao mesmo tempo: guia completo
- Abrindo várias janelas a partir da lista de atalhos do Excel
- Abra várias janelas do Excel no menu Iniciar
- Abra o novo Excel Windows com o botão do meio do mouse
- Obtenha o Snapping!
Método 1 – Abrir a partir da Lista de Atalhos do Excel
- Primeiro, você pode abrir várias janelas da Lista de Atalhos do software no Windows 10. Para fazer isso, abra o Excel e clique com o botão direito do mouse no ícone da barra de tarefas como abaixo.
- A Lista de Atalhos inclui uma opção do Microsoft Excel. No exemplo acima, é o Microsoft Excel 2010 Starter.
- Clique em Microsoft Excel para abrir uma nova janela separada de planilha do Excel.
- Agora que você abriu uma segunda janela, clique em Arquivo > Abrir para abrir uma planilha como mostrado abaixo.
- Como alternativa, você também pode segurar a tecla Shift e clicar com o botão esquerdo do mouse no ícone da barra de tarefas para abrir várias janelas de planilha.
- Ou você pode abrir várias janelas de planilha no menu Iniciar. Clique no botão Iniciar para abrir esse menu.
- Em seguida, vá até a pasta que inclui o Excel no menu Iniciar.
- Selecione para abrir o Excel a partir daí.
- Cada vez que você o abre no menu Iniciar, um aplicativo separado é aberto. Como tal, agora você pode abrir várias planilhas em cada janela separada.
Método 3 – Abra um novo Excel Windows com o botão do meio do mouse
Se você tiver um mouse com o botão do meio ou a roda de rolagem, poderá abrir várias janelas com ele. Abra o Excel e selecione seu ícone na barra de tarefas com o botão do meio do mouse.
Isso abrirá uma nova janela para você abrir uma planilha.
Método 4 – Obtenha o encaixe!
Agora você pode abrir planilhas do Excel em várias janelas ao mesmo tempo e pode aproveitar ao máximo o Windows 10 Snap Assist.
O Snap Assist permite que você abra duas ou mais janelas perfeitamente à esquerda e à direita da área de trabalho.
- Selecione uma janela de planilha e clique no botão Restaurar para baixo.
- Em seguida, mova-o para o lado direito ou esquerdo da área de trabalho. Isso encaixa a janela na metade da área de trabalho, conforme mostrado abaixo.