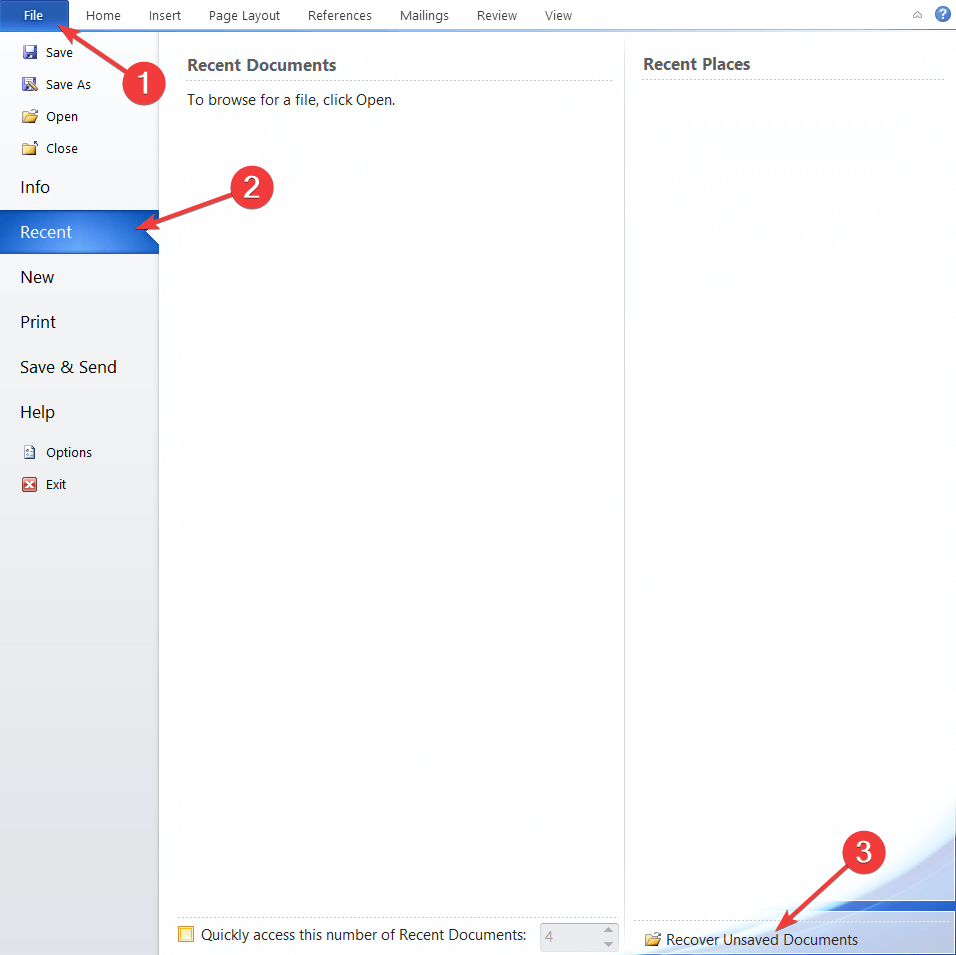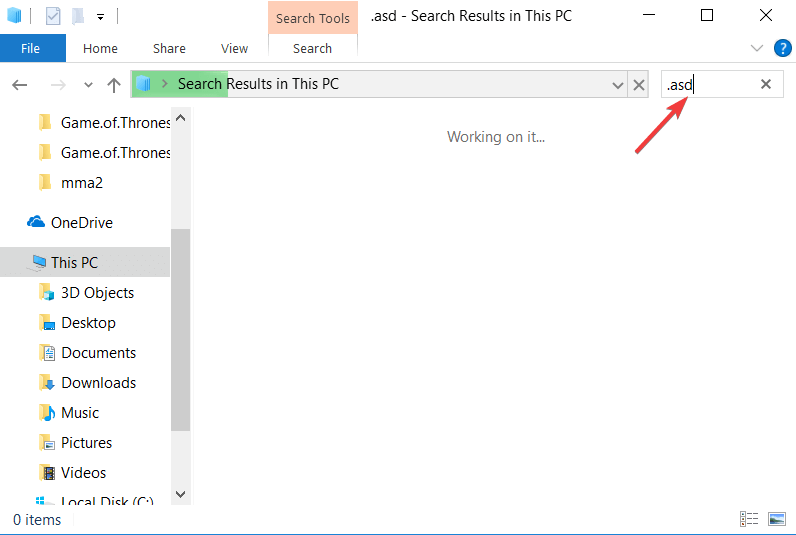Encuentre la ubicación de guardado automático de Word en Windows 10: guía completa
Última actualización: 23 de abril de 2019
Para solucionar varios problemas de la PC, recomendamos DriverFix: este software mantendrá sus controladores en funcionamiento, lo que lo mantendrá a salvo de errores comunes de la computadora y fallas de hardware. Verifique todos sus controladores ahora en 3 sencillos pasos:
- Descargue DriverFix (archivo de descarga verificado).
- Haga clic en Iniciar escaneo para encontrar todos los controladores problemáticos.
- Haga clic en Actualizar controladores para obtener nuevas versiones y evitar fallas en el sistema.
- DriverFix ha sido descargado por 501,404 lectores este mes.
Microsoft Word es uno de los procesadores de texto más populares del mundo y millones de usuarios lo utilizan a diario. Crear documentos en Word es bastante simple.
A veces, puede olvidarse de guardar sus documentos, por lo que puede buscar la ubicación de guardado automático de Word.
Para evitar la pérdida de archivos, muchos usuarios utilizan la función de guardado automático que guardará sus documentos en intervalos específicos.
En caso de que su documento de Word no se pueda guardar, consulte nuestras soluciones para el problema.
Si está utilizando esta opción, hoy le mostraremos cómo acceder a la ubicación de guardado automático de Word en Windows 10.
¿Cómo acceder a la ubicación de guardado automático de Word en Windows 10?
¿Cómo abrir la ubicación de guardado automático de Word en Windows 10?
- Abrir la configuración de Word
- Verifique la carpeta AppData
- Utilice la opción Recuperar documentos no guardados
- Compruebe el directorio de documentos para la ubicación de guardado automático de Word
- Busque en su PC archivos .wbk o .asd
Solución 1: abrir la configuración de Word
La función de Autorrecuperación en Word es extremadamente útil porque guardará sus archivos en intervalos específicos y evitará la pérdida de datos. Esta función es útil si accidentalmente olvida guardar su archivo o si ocurre un bloqueo del sistema.
Alternativamente, puede utilizar una de las herramientas enumeradas en nuestro nuevo artículo.
Para activar esta función, debe hacer lo siguiente:
- Abra Word y haga clic en Archivo> Opciones.
- Ahora vaya a la sección Guardar y asegúrese de que la opción Guardar información de Autorrecuperación esté marcada. Aquí puede establecer el intervalo de tiempo deseado para el guardado automático.
- Busque el campo de ubicación del archivo de Autorrecuperación. Le mostrará la ubicación del directorio de autoguardado. De forma predeterminada, la ubicación debería ser C: UsersYour_usernameAppDataRoamingMicrosoftWord. Si lo desea, puede cambiar fácilmente la ubicación haciendo clic en el botón Examinar y eligiendo un directorio diferente en su PC.
Después de ubicar la ubicación de guardado automático de Word en su PC, debe abrir Word, navegar a ese directorio, ubicar el archivo que guarda automáticamente y abrirlo en Word.
Tenga en cuenta que este directorio puede estar oculto en su PC, especialmente si se encuentra en la carpeta AppData.
Para acceder rápidamente a esta carpeta, simplemente puede pegar su ubicación en la barra de direcciones del Explorador de archivos.
Si desea acceder a la carpeta manualmente, simplemente siga la ruta, pero asegúrese de ir a la pestaña Ver. Luego, marque la opción Elementos ocultos para que pueda revelar la carpeta AppData oculta.

Después de hacer eso, podrá acceder a la ubicación de guardado automático de Word sin ningún problema.
Solución 2: compruebe la carpeta AppData
De forma predeterminada, la ubicación de guardado automático de Word es la carpeta AppData. Hay varias ubicaciones donde Microsoft Word puede guardar sus archivos. Por lo general, la ubicación de guardado automático es C: UsersYour_usernameAppDataLocalMicrosoftWord o C: UsersYour_usernameAppDataLocalTemp.
Las versiones más recientes de Word usan una ubicación diferente y puede encontrar todos los archivos no guardados en C: UsersYour_usernameAppDataLocalMicrosoftOfficeUnsavedFiles.
Hay diferentes tipos de archivos de Word en estas carpetas y, por lo general, estos archivos tendrán tilde o una línea ondulada antes del nombre del archivo. La mayoría de estos archivos tendrán la extensión .tmp y un número de 4 dígitos.
Por ejemplo, un documento de Word se verá así: ~ wrdxxxx.tmp. El archivo de documento temporal se verá como ~ wrfxxxx.tmp, mientras que el archivo de recuperación automática se verá como ~ wraxxxx.tmp.
Por último, los archivos de recuperación automática completos no tendrán la extensión .tmp y usarán. extensión wbk en su lugar. Después de encontrar uno de esos archivos, simplemente ábralo en Word y guárdelos.
Solución 3: use la opción Recuperar documentos no guardados
Si cierra Word accidentalmente o si falla por algún motivo, puede abrir la ubicación de guardado automático siguiendo estos pasos:
- Abra Word y vaya a Archivo.
- Elija Reciente> Recuperar documentos no guardados.
- La carpeta de ubicación de guardado automático ahora aparecerá y podrá elegir el documento que desea restaurar.
Además, se sugiere a algunos usuarios que naveguen a Archivo> Información> Administrar versiones> Recuperar documentos no guardados para acceder a la ubicación de guardado automático, así que asegúrese de intentarlo también.
Después de encontrar el archivo guardado automáticamente, ábralo y elija la opción Guardar como para guardarlo.
Solución 4: compruebe el directorio de documentos para la ubicación de guardado automático de Word
A veces, la ubicación de guardado automático se establece en el mismo directorio donde guarda su archivo. Sin embargo, los archivos de autoguardado suelen estar ocultos y, para poder verlos, debe seguir estos pasos:
- Abrir Word.
- Haga clic en Archivo> Abrir> Examinar.
- Navegue hasta el directorio en el que guardó el archivo.
- Cambie el tipo de archivo de Todos los documentos de Word a Todos los archivos.
- Ahora debería ver un archivo de respaldo. El archivo tendrá Copia de seguridad de en su nombre, por lo que será fácilmente reconocible.
- Abra el archivo y guárdelo.
Como puede ver, Word a veces guarda los archivos no guardados en el mismo directorio en el que está almacenado su archivo abierto actualmente para que sea fácilmente accesible.
Si no guardó los cambios en su documento de Word, asegúrese de probar este método.
¡Obtenga más información sobre cómo abrir archivos ocultos en nuestra nueva guía!
Solución 5: busque archivos .wbk o .asd en su PC
Aunque Word guarda automáticamente sus archivos, a veces puede ser difícil encontrar la ubicación de guardado automático. Si no puede encontrar la ubicación por su cuenta, es posible que desee buscar una extensión de archivo específica.
Los archivos de autoguardado de Word suelen utilizar la extensión de archivo .wbk o .asd y, en la mayoría de los casos, el directorio de autoguardado de Word tendrá estos archivos. Para buscar estos archivos en su sistema, haga lo siguiente:
- Abra el Explorador de archivos. Puede hacerlo rápidamente presionando la tecla Windows + E atajo.
- Cuando se abra el Explorador de archivos, vaya a la barra de búsqueda en la esquina superior derecha e ingrese .wbk o .asd y presione Entrar.
![Encuentre la ubicación de guardado automático de Word en Windows 10: guía completa]()
- Windows 10 ahora buscará en su sistema todos los archivos .wbk o .asd. Si se encuentran archivos, simplemente haga clic con el botón derecho en el archivo y elija Abrir ubicación de archivo en el menú. Esto abrirá la ubicación de guardado automático de Word y podrá ver todos los archivos guardados automáticamente.
Si no puede encontrar ningún archivo .wbk o .asd, asegúrese de buscar archivos .tmp en su sistema. Tenga en cuenta que los archivos .tmp no están estrictamente relacionados con Word, por lo que algunos de ellos pueden ser parte de diferentes aplicaciones.
Para obtener más información sobre cómo se ven los archivos temporales de Word, asegúrese de consultar la Solución 2.
La pérdida de sus datos puede ser un problema importante. Por eso, Microsoft Word generalmente guarda sus documentos en su ubicación de guardado automático.
¡Evite una sorpresa desagradable instalando una herramienta de respaldo de nuestra lista!
Incluso si olvida guardar su documento, puede restaurarlo accediendo a la ubicación de guardado automático de Word y abriendo el documento no guardado en Word.
LEER TAMBIÉN:
- Los 5 mejores programas para recuperar contraseñas de Microsoft Word
- Las 5 mejores alternativas de Microsoft Office para Windows 10
- La alternativa de Microsoft Office OpenOffice anticipa el cierre
- Open 365 adopta Microsoft Office 365 como alternativa de código abierto
- ¿No se puede eliminar la marca de agua en Microsoft Word? Aqui esta la solucion
Nota del editor: esta publicación se publicó originalmente en diciembre de 2016 y desde entonces se ha actualizado para brindar frescura y precisión.