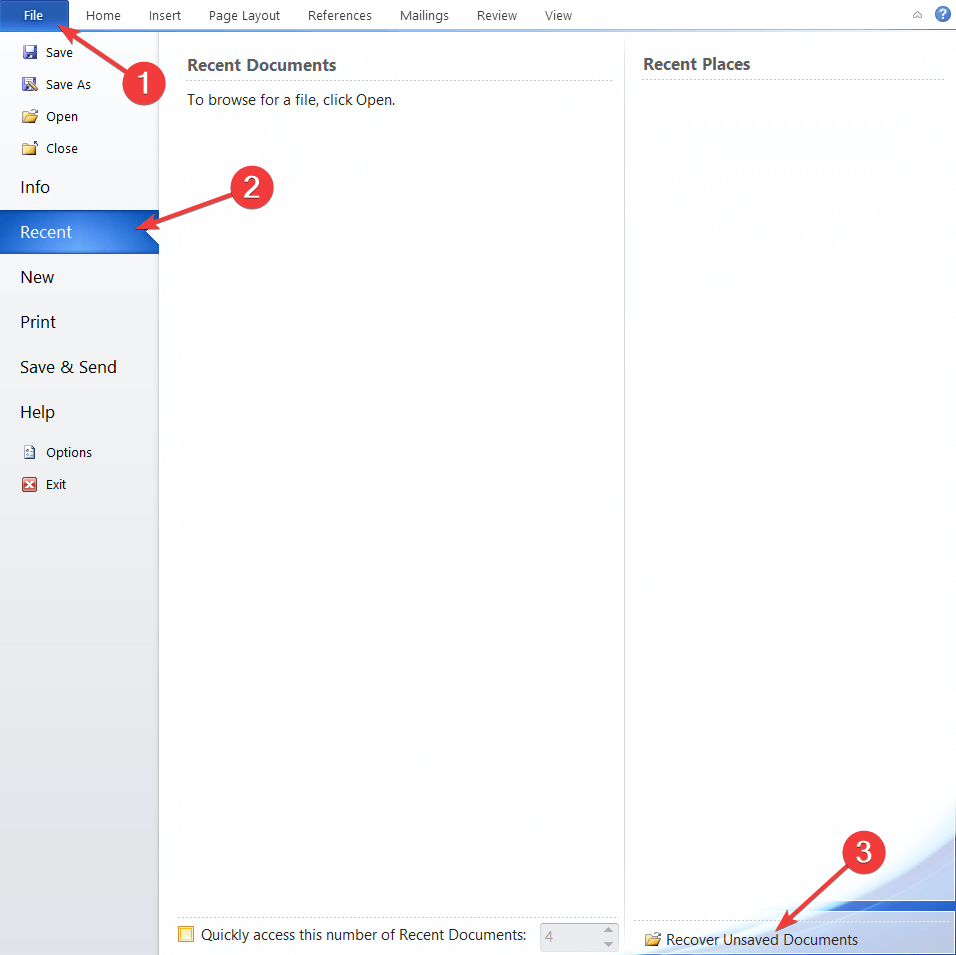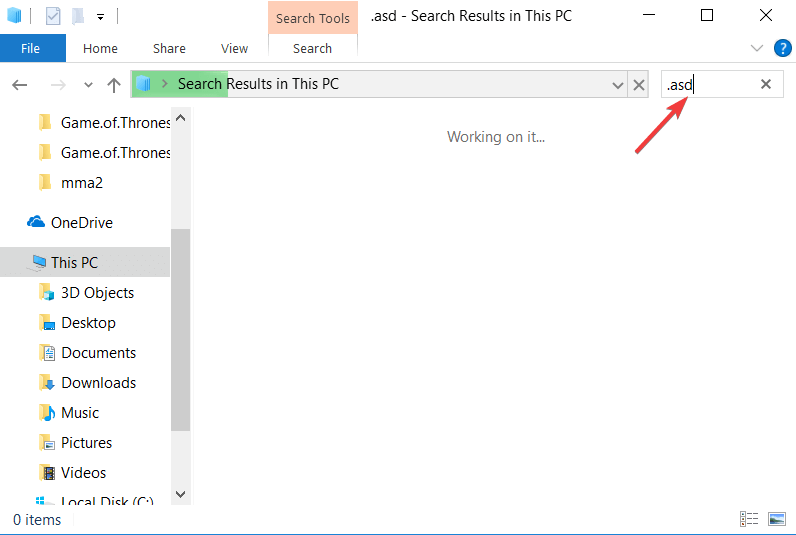Encontre o local de salvamento automático do Word no Windows 10: guia completo
Última atualização: 23 de abril de 2019
Para corrigir vários problemas do PC, recomendamos DriverFix: Este software manterá seus drivers ativos e funcionando, protegendo-o contra erros comuns de computador e falhas de hardware. Verifique todos os seus drivers agora em 3 etapas fáceis:
- Baixe DriverFix (arquivo de download verificado).
- Clique em Iniciar verificação para encontrar todos os drivers problemáticos.
- Clique em Atualizar drivers para obter novas versões e evitar o mau funcionamento do sistema.
- DriverFix foi baixado por 501.404 leitores este mês.
O Microsoft Word é um dos processadores de texto mais populares do mundo e milhões de usuários o utilizam diariamente. Criar documentos no Word é bastante simples.
Às vezes, você pode esquecer de salvar seus documentos, então pode encontrar a busca pelo local de salvamento automático do Word.
Para evitar a perda de arquivos, muitos usuários estão usando o recurso de salvamento automático que salvará seus documentos em intervalos especificados.
Caso seu documento do Word não possa ser salvo, verifique nossas soluções para o problema.
Se você estiver usando essa opção, hoje mostraremos como acessar o local de salvamento automático do Word no Windows 10.
Como acessar o local do salvamento automático do Word no Windows 10?
Como – Abrir localização de salvamento automático do Word no Windows 10?
- Abra as configurações do Word
- Verifique a pasta AppData
- Use a opção Recuperar documentos não salvos
- Verifique no diretório do documento a localização do salvamento automático do Word
- Procure no seu PC por arquivos .wbk ou .asd
Solução 1 – Abra as configurações do Word
O recurso de AutoRecuperação do Word é extremamente útil porque salva seus arquivos em intervalos especificados e evita a perda de dados. Este recurso é útil se você acidentalmente esquecer de salvar o arquivo ou se ocorrer uma falha do sistema.
Alternativamente, você pode usar uma ferramenta listada em nosso novo artigo.
Para ativar esse recurso, você precisa fazer o seguinte:
- Abra o Word e clique em Arquivo> Opções.
- Agora vá para a seção Salvar e certifique-se de que a opção Salvar informações de recuperação automática esteja marcada. Aqui você pode definir o intervalo de tempo desejado para o salvamento automático.
- Procure o campo de localização do arquivo de AutoRecuperação. Ele mostrará a localização do diretório de salvamento automático. Por padrão, o local deve ser C: UsersYour_usernameAppDataRoamingMicrosoftWord. Se desejar, você pode alterar facilmente o local clicando no botão Procurar e escolhendo um diretório diferente em seu PC.
Depois de localizar o local do salvamento automático do Word em seu PC, você precisa abrir o Word, navegar até esse diretório, localizar o arquivo que ele salva automaticamente e abri-lo no Word.
Lembre-se de que esse diretório pode estar oculto em seu PC, especialmente se estiver localizado na pasta AppData.
Para acessar rapidamente esta pasta, você pode simplesmente colar seu local na barra de endereços do Explorador de Arquivos.
Se você deseja acessar a pasta manualmente, basta seguir o caminho, mas certifique-se de ir até a aba Exibir. Em seguida, marque a opção Itens ocultos para que você possa revelar a pasta AppData oculta.

Depois de fazer isso, você poderá acessar a localização do salvamento automático do Word sem problemas.
Solução 2 – Verifique a pasta AppData
Por padrão, o local de salvamento automático do Word é a pasta AppData. Existem vários locais onde o Microsoft Word pode salvar seus arquivos. Normalmente, o local de salvamento automático é C: UsersYour_usernameAppDataLocalMicrosoftWord ou C: UsersYour_usernameAppDataLocalTemp.
As versões mais recentes do Word usam um local diferente e você pode encontrar todos os seus arquivos não salvos em C: UsersYour_usernameAppDataLocalMicrosoftOfficeUnsavedFiles.
Existem diferentes tipos de arquivos do Word nessas pastas e, geralmente, esses arquivos terão um til ou uma linha irregular antes do nome do arquivo. A maioria desses arquivos terá extensão .tmp e um número de 4 dígitos.
Por exemplo, um documento do Word será semelhante a este ~ wrdxxxx.tmp. O arquivo de documento temporário será semelhante a ~ wrfxxxx.tmp, enquanto o arquivo de recuperação automática será semelhante a ~ wraxxxx.tmp.
Por último, os arquivos de recuperação automática completos não terão extensão .tmp e serão usados. extensão wbk em vez disso. Depois de encontrar um desses arquivos, basta abri-lo no Word e salvá-los.
Solução 3 – Use a opção Recuperar documentos não salvos
Se você fechar acidentalmente o Word ou se ele travar por algum motivo, você pode abrir o local de salvamento automático seguindo estas etapas:
- Abra o Word e vá para Arquivo.
- Escolha Recente> Recuperar documentos não salvos.
- A pasta de localização de salvamento automático aparecerá agora e você poderá escolher o documento que deseja restaurar.
Além disso, alguns usuários são sugeridos para navegar até Arquivo> Informações> Gerenciar versões> Recuperar documentos não salvos para acessar o local do salvamento automático, portanto, certifique-se de tentar isso também.
Após localizar o arquivo salvo automaticamente, abra-o e escolha a opção Salvar como para salvá-lo.
Solução 4 – Verifique o diretório do documento para localização de salvamento automático do Word
Às vezes, o local do salvamento automático é definido como o mesmo diretório onde você salvou o arquivo. No entanto, os arquivos salvos automaticamente ficam ocultos e, para vê-los, é necessário seguir estas etapas:
- Abra o Word.
- Clique em Arquivo> Abrir> Navegar.
- Navegue até o diretório no qual você salvou o arquivo.
- Altere o tipo de arquivo de Todos os documentos do Word para Todos os arquivos.
- Agora você deve ver um arquivo de backup. O arquivo terá Backup de em seu nome, por isso será facilmente reconhecível.
- Abra o arquivo e salve-o.
Como você pode ver, o Word às vezes salva arquivos não salvos no mesmo diretório em que o arquivo aberto no momento está armazenado para torná-lo facilmente acessível.
Se você não salvou as alterações em seu documento do Word, certifique-se de tentar este método.
Saiba mais sobre como abrir arquivos ocultos em nosso novo guia!
Solução 5 – Procure no seu PC por arquivos .wbk ou .asd
Embora o Word salve seus arquivos automaticamente, às vezes pode ser difícil encontrar o local do salvamento automático. Se você não conseguir encontrar o local sozinho, poderá pesquisar por uma extensão de arquivo específica.
Os arquivos de salvamento automático do Word geralmente usam a extensão de arquivo .wbk ou .asd e, na maioria dos casos, o diretório de salvamento automático do Word contém esses arquivos. Para pesquisar esses arquivos em seu sistema, faça o seguinte:
- Abra o Explorador de Arquivos. Você pode fazer isso rapidamente pressionando a tecla Windows + atalho E.
- Quando o File Explorer abrir, vá para a barra de pesquisa no canto superior direito e digite .wbk ou .asd e pressione Enter.
![Encontre o local de salvamento automático do Word no Windows 10: guia completo]()
- O Windows 10 agora irá pesquisar em seu sistema todos os arquivos .wbk ou .asd. Se algum arquivo for encontrado, simplesmente clique com o botão direito no arquivo e escolha Abrir local do arquivo no menu. Isso abrirá o local de salvamento automático do Word e você poderá ver todos os arquivos salvos automaticamente.
Se você não conseguir encontrar nenhum arquivo .wbk ou .asd, certifique-se de pesquisar em seu sistema os arquivos .tmp. Lembre-se de que os arquivos .tmp não estão estritamente relacionados ao Word, portanto, alguns deles podem fazer parte de aplicativos diferentes.
Para obter mais informações sobre a aparência dos arquivos temporários do Word, verifique a Solução 2.
Perder seus dados pode ser um grande problema. Por causa disso, o Microsoft Word geralmente salva seus documentos em seu local de salvamento automático.
Evite uma surpresa desagradável instalando uma ferramenta de backup de nossa lista!
Mesmo que se esqueça de salvar o documento, você pode restaurá-lo acessando o local de salvamento automático do Word e abrir o documento não salvo no Word.
LEIA TAMBÉM:
- 5 principais softwares para recuperar senhas do Microsoft Word
- 5 melhores alternativas do Microsoft Office para Windows 10
- O OpenOffice alternativo do Microsoft Office antecipa o desligamento
- O Open 365 assume o Microsoft Office 365 como uma alternativa de código aberto
- Não é possível remover a marca d’água no Microsoft Word? Aqui está a solução
Nota do Editor: esta postagem foi publicada originalmente em dezembro de 2016 e desde então foi atualizada para atualização e precisão.