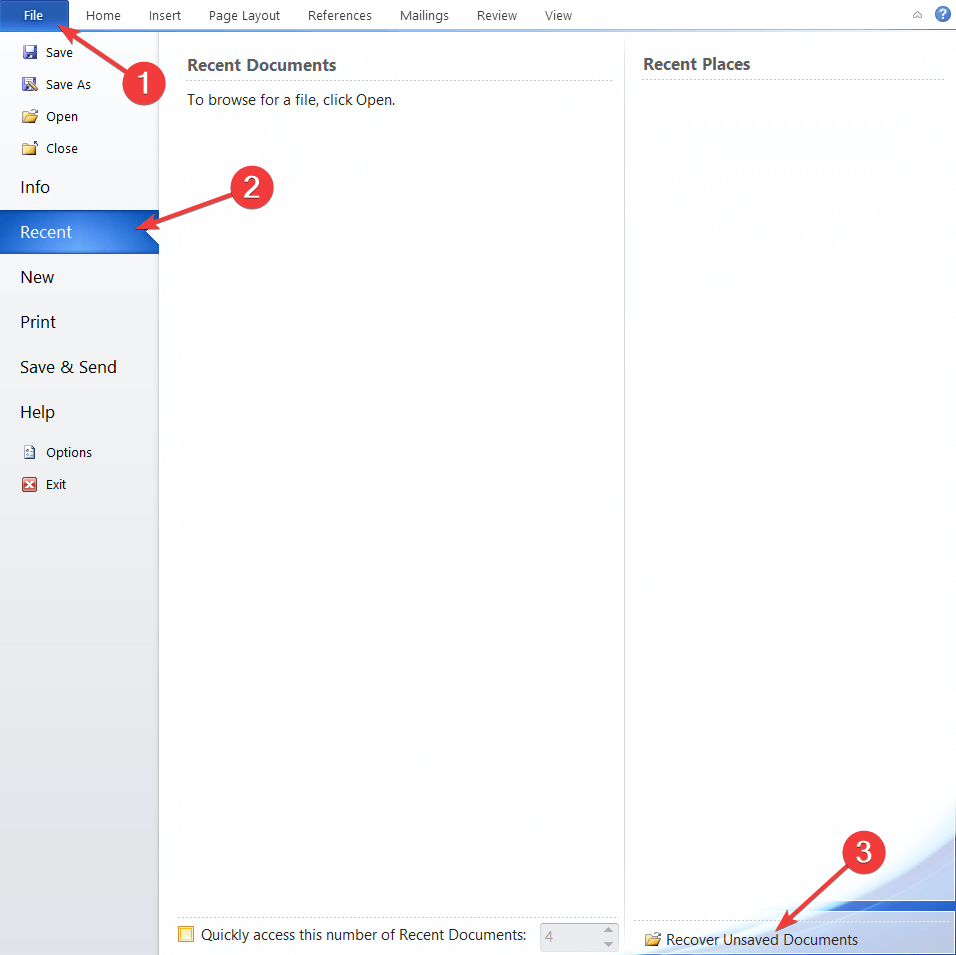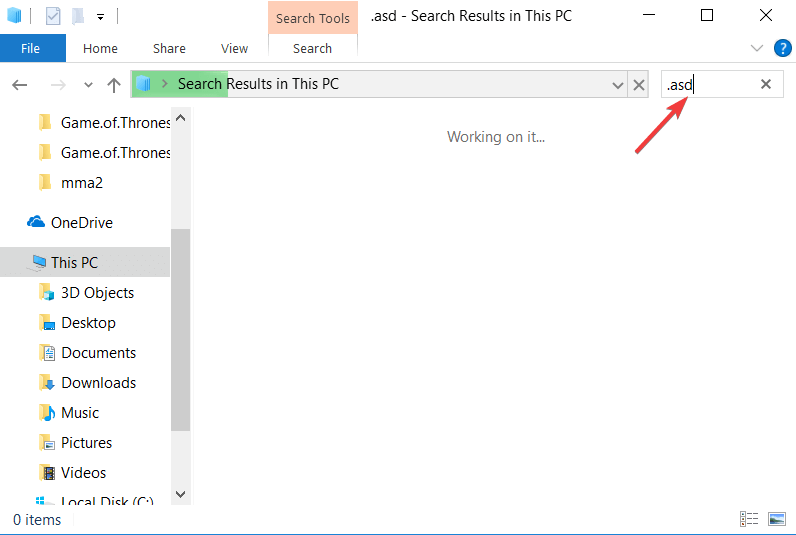Hitta Word autosave-plats på Windows 10: fullständig guide
Senaste uppdatering: 23 april 2019
För att åtgärda olika datorproblem rekommenderar vi DriverFix: Denna programvara håller dina drivrutiner igång, vilket skyddar dig från vanliga datorfel och maskinvarufel. Kontrollera alla dina förare nu i tre enkla steg:
- Ladda ner DriverFix (verifierad nedladdningsfil).
- Klicka på Start Scan för att hitta alla problematiska drivrutiner.
- Klicka på Uppdatera drivrutiner för att få nya versioner och undvika systemfel.
- DriverFix har laddats ner av 501 404 läsare den här månaden.
Microsoft Word är en av de mest populära textbehandlarna i världen, och miljontals användare använder det dagligen. Att skapa dokument i Word är ganska enkelt.
Ibland kan du glömma att spara dina dokument så att du kan hitta en sökning efter Word-autosparplatsen.
För att förhindra filförlust använder många användare autospara-funktionen som sparar dina dokument med angivna intervall.
Om ditt Word-dokument inte kan sparas, kolla in våra lösningar för problemet.
Om du använder det här alternativet kommer vi idag att visa dig hur du kommer åt Word autosave-plats på Windows 10.
Hur får jag tillgång till Word autosave-plats på Windows 10?
Hur gör jag – Öppna Word autospara plats på Windows 10?
- Öppna Word-inställningar
- Kontrollera AppData-mappen
- Använd alternativet Återställ o sparade dokument
- Kontrollera dokumentkatalogen för att spara Word automatiskt
- Sök på din dator efter .wbk- eller .asd-filer
Lösning 1 – Öppna Word-inställningar
AutoRecover-funktionen i Word är extremt användbar eftersom den sparar dina filer i angivna intervall och förhindrar dataförlust. Den här funktionen är användbar om du av misstag glömmer att spara filen eller om en systemkrasch inträffar.
Alternativt kan du använda ett verktyg som listas i vår nya artikel.
För att aktivera den här funktionen måste du göra följande:
- Öppna Word och klicka på Arkiv> Alternativ.
- Gå nu till avsnittet Spara och se till att alternativet Spara automatisk återställning är markerat. Här kan du ställa in önskat tidsintervall för automatisk spara.
- Leta efter fältet AutoRecover-filplats. Det visar dig platsen för autosave-katalogen. Som standard ska platsen vara C: UsersYour_usernameAppDataRoamingMicrosoftWord. Om du vill kan du enkelt ändra plats genom att klicka på knappen Bläddra och välja en annan katalog på din dator.
När du har lokaliserat Word autosave-plats på din dator måste du öppna Word, navigera till den katalogen, hitta filen som den automatiskt sparar och öppna den i Word.
Tänk på att den här katalogen kan vara dold på din dator, särskilt om den finns i AppData-mappen.
För att snabbt komma åt den här mappen kan du helt enkelt klistra in dess plats i File Explorer adressfält.
Om du vill komma åt mappen manuellt, följ bara sökvägen, men se till att gå till fliken Visa. Kontrollera sedan gömda föremål alternativ så att du kan avslöja dolda AppData mappen.

Efter att ha gjort det kommer du att kunna komma åt Word autosave plats utan problem.
Lösning 2 – Kontrollera mappen AppData
Som standard är Word autosave-plats AppData-mappen. Det finns flera platser där Microsoft Word kan spara dina filer. Vanligtvis är autospara plats C: UsersYour_usernameAppDataLocalMicrosoftWord eller C: UsersYour_usernameAppDataLocalTemp.
Nyare versioner av Word använder en annan plats och du kan hitta alla dina osparade filer i C: UsersYour_usernameAppDataLocalMicrosoftOfficeUnsavedFiles.
Det finns olika typer av Word-filer i dessa mappar, och vanligtvis har dessa filer en tilde eller en snurrande linje före filnamnet. De flesta av dessa filer har .tmp- förlängning och ett fyrsiffrigt nummer.
Till exempel kommer ett Word-dokument att se ut så här ~ wrdxxxx.tmp. Temp-dokumentfilen ser ut som ~ wrfxxxx.tmp, medan automatisk återställningsfil ser ut som ~ wraxxxx.tmp.
Slutligen kommer fullständiga autoåterställningsfiler inte ha .tmp-förlängning och de kommer att använda. wbk- tillägg istället. När du har hittat en av dessa filer, öppnar du den bara i Word och sparar dem.
Lösning 3 – Använd alternativet Återställ osparade dokument
Om du av misstag stänger Word eller om det kraschar av någon anledning kan du öppna platsen för automatisk spara genom att följa dessa steg:
- Öppna Word och gå till Arkiv.
- Välj Senaste> Återställ osparade dokument.
- Nu sparas platsmappen automatiskt och du kan välja det dokument du vill återställa.
Vissa användare föreslår också att du navigerar till Arkiv> Info> Hantera versioner> Återställ osparade dokument för att få åtkomst till autospara plats, så var noga med att prova det också.
När du har hittat automatiskt sparad fil öppnar du den och väljer alternativet Spara som för att spara den.
Lösning 4 – Kontrollera att dokumentkatalogen har plats för Word automatiskt
Ibland ställs autospara plats in i samma katalog där du sparar filen. Autospara filer är dock vanligtvis dolda och för att se dem måste du följa dessa steg:
- Öppna Word.
- Klicka på Arkiv> Öppna> Bläddra.
- Navigera till den katalog där du sparade filen.
- Ändra filtyp från alla Word-dokument till alla filer.
- Nu ska du se en säkerhetskopia. Filen kommer att ha en säkerhetskopia av i sitt namn så att den är lätt att känna igen.
- Öppna filen och spara den.
Som du ser sparar Word ibland osparade filer i samma katalog där din för närvarande öppna fil lagras för att göra den lättillgänglig.
Om du inte sparade ändringar i ditt Word-dokument, var noga med att prova den här metoden.
Lär dig mer om att öppna dolda filer från vår nya guide!
Lösning 5 – Sök på din PC efter .wbk- eller .asd-filer
Även om Word automatiskt sparar dina filer kan det ibland vara svårt att hitta platsen för automatisk spara. Om du inte kan hitta platsen ensam kanske du vill söka efter specifikt filtillägg.
Word autosave-filer använder vanligtvis .wbk- eller .asd-filtillägg, och i de flesta fall har Word autosave-katalogen dessa filer i sig. Gör följande för att söka i ditt system efter dessa filer:
- Öppna File Explorer. Du kan göra det snabbt genom att trycka på Windows-tangenten + E genväg.
- När File Explorer öppnas går du till sökfältet i det övre högra hörnet och anger .wbk eller .asd och trycker på Enter.
![Hitta Word autosave-plats på Windows 10: fullständig guide]()
- Windows 10 kommer nu att söka i ditt system efter alla .wbk- eller .asd-filer. Om några filer hittas, högerklickar du bara på filen och väljer Öppna filplats i menyn. Detta öppnar autosave-platsen för Word och du kan se alla automatiskt sparade filer.
Om du inte hittar några .wbk- eller .asd-filer, se till att söka i ditt system efter .tmp-filer. Tänk på att .tmp-filer inte är strikt relaterade till Word, så några av dem kan vara en del av olika applikationer.
För mer information om hur tillfälliga Word-filer ser ut, se till att kontrollera Lösning 2.
Att förlora dina data kan vara ett stort problem. På grund av detta sparar Microsoft Word vanligtvis dina dokument på sin autospara plats.
Undvik en obehaglig överraskning genom att installera ett reservverktyg från vår lista!
Även om du glömmer att spara ditt dokument kan du återställa det genom att komma åt Word autosave-plats och öppna det osparade dokumentet i Word.
LÄS OCH:
- Topp 5-programvara för att återställa Microsoft Word-lösenord
- 5 bästa Microsoft Office-alternativ för Windows 10
- Microsoft Office-alternativet OpenOffice förutser avstängning
- Open 365 tar Microsoft Office 365 som ett alternativ med öppen källkod
- Kan du inte ta bort vattenstämpel i Microsoft Word? Här är lösningen
Redaktörens anmärkning: Det här inlägget publicerades ursprungligen i december 2016 och har sedan dess uppdaterats för färskhet och noggrannhet.