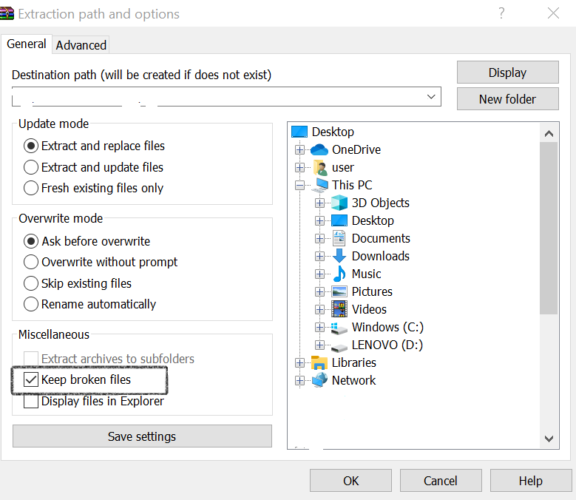WinRAR-kontrollsummafel i den krypterade filkorrigeringen
- Användare klagar ofta på att få kontrollsumman när de extraherar de krypterade filerna.
- I den här artikeln utforskar vi några felsökningssteg för att hjälpa dig att lösa problemet.
- Besök vårt avsnitt för filhanteringsprogramvara för att lära dig mer om filkomprimering och hanteringsprogramvara.
- För mer fördjupade artiklar, kolla in vårt dedikerade File Opener-nav.
För att åtgärda olika datorproblem rekommenderar vi DriverFix: Denna programvara håller dina drivrutiner igång, vilket skyddar dig från vanliga datorfel och maskinvarufel. Kontrollera alla dina förare nu i tre enkla steg:
- Ladda ner DriverFix (verifierad nedladdningsfil).
- Klicka på Start Scan för att hitta alla problematiska drivrutiner.
- Klicka på Uppdatera drivrutiner för att få nya versioner och undvika systemfel.
- DriverFix har laddats ner av 501 404 läsare den här månaden.
WinRAR är ett bra komprimeringsverktyg, men eftersom alla verktyg där ute har den sin andel av fel.
Många användare rapporterar att de får kontrollsumman när de försöker extrahera filerna från WinRAR.
Detta fel är irriterande för de flesta och några av anledningarna till varför det verkar har att göra med:
- Avbrott orsakade under nedladdningsprocessen för RAR.
- Filkorruption orsakad av dåliga sektorer på enheten.
- Virus och extrahera filer från opålitliga verktyg.
Oroa dig inte, i den här artikeln kommer vi att undersöka några enkla sätt som hjälper dig att lösa detta fel, så fortsätt läsa.
Hur kan jag fixa kontrollsumman i WinRAR-filen?
1 Testa WinZip
Det finns många verktyg där ute för att komprimera och dela stora filer. Att använda en som är pålitlig och pålitlig kommer att undvika att behöva hantera fel, vilket i slutändan leder till att slösa tid på att försöka lösa dem.
Efter flera tester drog vårt team slutsatsen att WinZip är ett sådant verktyg som du kan lita på att göra jobbet perfekt.
WinZip har många fantastiska funktioner, och de kommer alla att stödja ett effektivt arbete med nära nollfel.
Denna programvara går över och erbjuder bara vissa komprimerings- och delningsfunktioner.
Det är ett allt-i-ett-verktyg som också kommer med starka säkerhetsalternativ som håller dina filer säkra när du zipar dem.
Dessutom, om du är van vid att arbeta i molnlagring som Google Drive, Dropbox, OneDrive och mer, ansluter WinZip enkelt med dem så att du enkelt kan komma åt och hantera alla dina filer.
När det gäller att upprätthålla kvaliteten på dina komprimerade bilder och videor, gör WinZip också högre här. Du kan vara säker på att alla dina arkiverade personliga filer förblir desamma som innan du arkiverar dem.
Låt oss ta en titt på några av de viktigaste funktionerna:
- Kompressionsfunktioner.
- Radering av fil när dubbletter hittas.
- Avancerade alternativ för filhantering.
- Integration av Microsoft Teams.
- Starkt säkerhets- och lösenordsskydd.
2 Markera kryssrutan Trasiga filer
- Högerklicka på den komprimerade RAR-filen.
- Välj alternativet Extrahera fil.
- Gå till fliken Diverse och markera rutan bredvid Behåll trasiga filer.
- Välj extraktionsplats och klicka på OK.
Obs! Det kan hända att kontrollsummfelet visas när du försöker extrahera filerna. Du kan ignorera det och helt enkelt fortsätta med extraktionen.
3 Reparera korrupta RAR-filer
- Högerklicka på den skadade RAR-filen.
- Välj Öppna med WinRAR från alternativmenyn.
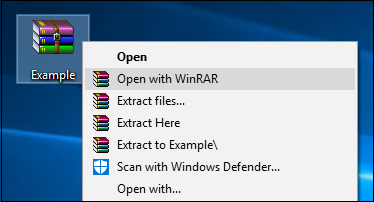
- Klicka på alternativet Verktyg och välj Reparera arkiv.
- Välj sedan destinationen där du vill att den reparerade RAR-filen ska sparas.
- När reparationen har slutförts klickar du på OK.
Obs! Den här inbyggda reparationsprocessen är bra för att lösa mindre korruption i filen. Om dina filer är allvarligt skadade eller om det finns dåliga sektorer på enheten, kanske den här metoden inte är lika effektiv.
4 Avinstallera och installera om WinRAR
- Tryck på Windows-tangenten + R.
- Skriv appwiz.cpl och klicka på OK.
- Välj WinRAR i Kontrollpanelen .
- Klicka på Avinstallera. Bekräfta åtgärden genom att klicka på Avinstallera / Ja.
- När du har avinstallerat startar du om datorn.
- Ladda ner och installera om appen från den officiella WinRAR-sidan.
5 Ladda ner RAR-filen igen
En av anledningarna till att få WinRAR-kontrollsummafelet kan orsakas av avbruten nedladdningsprocess eller en ofullständig.
Därför är nedladdning av RAR-arkivet något som är värt att prova för att eliminera denna orsak.
Det rekommenderas att du laddar ner filen till en annan plats än den ursprungliga.
Se till att din internetanslutning är stabil och att nedladdningsprocessen är klar innan du försöker extrahera filerna från RAR-arkivet.
6 Kontrollera ditt antivirusprogram
Det råder ingen tvekan om att lämna din enhet oskyddad kan leda till många problem, inklusive sådana som är relaterade till dina RAR-arkiv.
Om du har märkt att ditt antivirusprogram har slutat svara tillsammans med WinRAR, är det nödvändigt att kontrollera det.
Med den sista avslutar vi vår artikel. Vi hoppas att ett av ovanstående förslag har löst checkusm-felet när vi försöker extrahera filerna från ditt RAR-arkiv.
Om du har ytterligare förslag eller rekommendationer, vänligen meddela oss i kommentarfältet nedan.