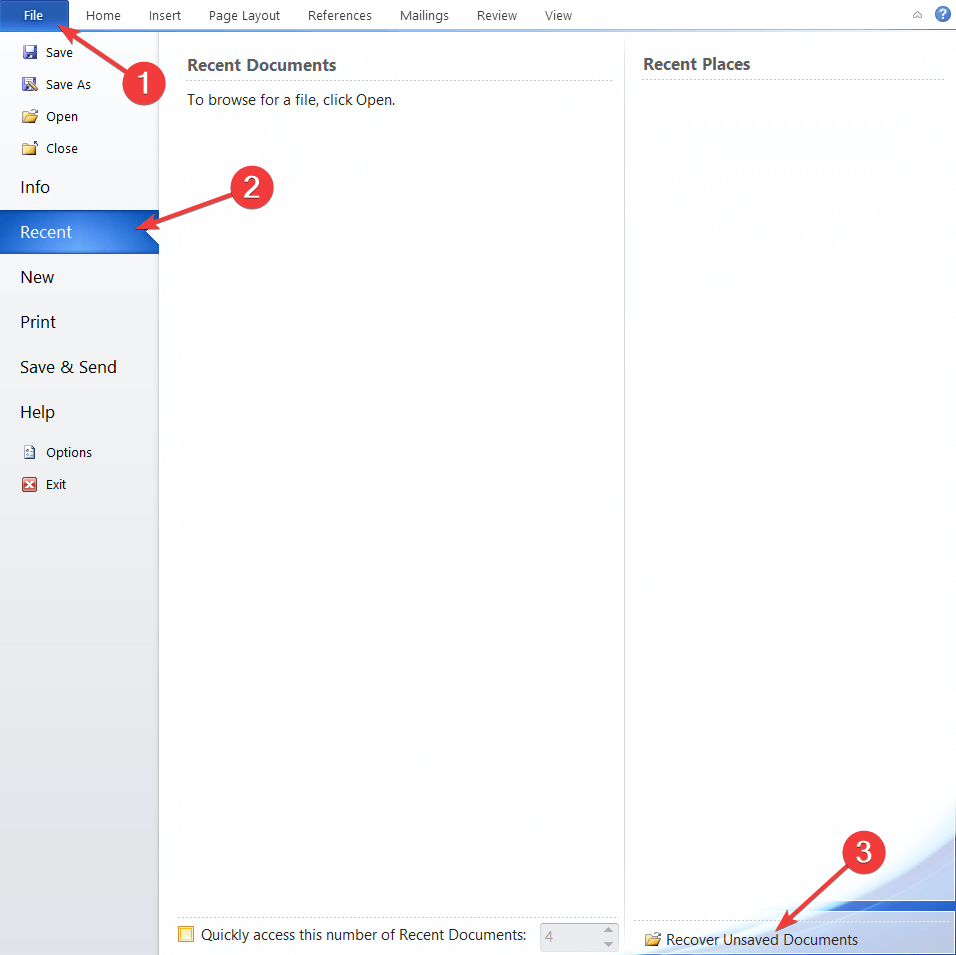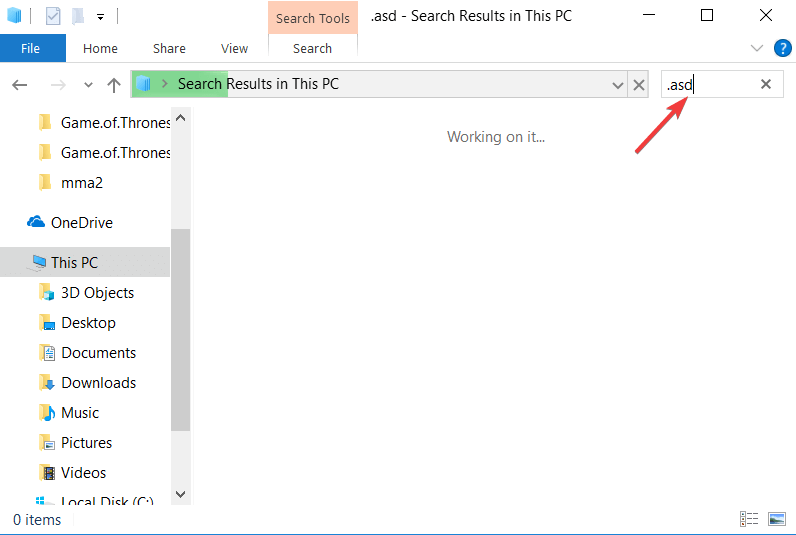উইন্ডোজ 10 এ ওয়ার্ড অটোস্যাভের অবস্থান খুঁজুন: সম্পূর্ণ গাইড
শেষ আপডেট: 23 শে এপ্রিল, 2019
বিভিন্ন পিসি সমস্যা সমাধানের জন্য, আমরা ড্রাইভারফিক্সের পরামর্শ দিই: এই সফ্টওয়্যারটি আপনার ড্রাইভারগুলিকে চালিয়ে যাবে এবং এইভাবে আপনাকে কম্পিউটারের সাধারণ ত্রুটি এবং হার্ডওয়্যার ব্যর্থতা থেকে রক্ষা করবে। 3 টি সহজ পদক্ষেপে এখন আপনার সমস্ত ড্রাইভার পরীক্ষা করুন:
- ড্রাইভারফিক্স ডাউনলোড করুন (যাচাই করা ডাউনলোড ফাইল)।
- সমস্ত সমস্যাযুক্ত ড্রাইভার খুঁজে পেতে শুরু স্ক্যান ক্লিক করুন ।
- নতুন সংস্করণগুলি পেতে এবং সিস্টেমের ত্রুটিগুলি এড়ানোর জন্য ড্রাইভার আপডেট করুন ক্লিক করুন ।
- ড্রাইভারফিক্স এই মাসে 501,404 পাঠক ডাউনলোড করেছেন।
মাইক্রোসফ্ট ওয়ার্ড বিশ্বের অন্যতম জনপ্রিয় পাঠ্য প্রসেসর এবং মিলিয়ন মিলিয়ন ব্যবহারকারী এটি প্রতিদিন ব্যবহার করে। ওয়ার্ডে নথি তৈরি করা মোটামুটি সহজ।
কখনও কখনও, আপনি আপনার দস্তাবেজগুলি সংরক্ষণ করতে ভুলে যেতে পারেন, যাতে আপনি ওয়ার্ড অটোসোভের অবস্থান অনুসন্ধান করতে পারেন।
ফাইলের ক্ষতি রোধ করার জন্য, অনেক ব্যবহারকারী অটসোভ বৈশিষ্ট্য ব্যবহার করছেন যা নির্দিষ্ট সময় অন্তরগুলিতে আপনার দস্তাবেজগুলি সংরক্ষণ করবে।
যদি আপনার ওয়ার্ড ডকুমেন্টটি সংরক্ষণ করা যায় না, তবে সমস্যাটির জন্য আমাদের সমাধানগুলি দেখুন ।
আপনি যদি এই বিকল্পটি ব্যবহার করে থাকেন তবে আজ আমরা আপনাকে উইন্ডোজ 10-এ ওয়ার্ড অটোস্যাভের অবস্থানটিতে কীভাবে অ্যাক্সেস করব তা দেখাতে যাচ্ছি ।
উইন্ডোজ 10 এ কীভাবে ওয়ার্ড অটোস্যাভ অবস্থান অ্যাক্সেস করবেন?
কীভাবে – উইন্ডোজ 10 এ ওয়ার্ড অটোসোভের অবস্থান খুলুন?
- ওয়ার্ড সেটিংস খুলুন
- অ্যাপডাটা ফোল্ডারটি পরীক্ষা করুন
- সুরক্ষিত নথিপত্র পুনরুদ্ধার বিকল্পটি ব্যবহার করুন
- ওয়ার্ড অটোসোভ অবস্থানের জন্য দস্তাবেজ ডিরেক্টরিটি পরীক্ষা করুন
- .Wbk বা .asd ফাইলগুলির জন্য আপনার পিসিটি অনুসন্ধান করুন
সমাধান 1 – ওপেন ওয়ার্ড সেটিংস
ওয়ার্ডে অটো রিকভার বৈশিষ্ট্যটি অত্যন্ত কার্যকর কারণ এটি আপনার ফাইলগুলিকে নির্দিষ্ট বিরতিতে সংরক্ষণ করবে এবং ডেটা ক্ষতি রোধ করবে। আপনি যদি দুর্ঘটনাক্রমে আপনার ফাইলটি সংরক্ষণ করতে ভুলে যান বা কোনও সিস্টেম ক্র্যাশ ঘটে তবে এই বৈশিষ্ট্যটি কার্যকর।
বিকল্পভাবে, আপনি আমাদের তাজা নিবন্ধে তালিকাভুক্ত একটি সরঞ্জাম ব্যবহার করতে পারেন ।
এই বৈশিষ্ট্যটি চালু করতে, আপনাকে নিম্নলিখিতগুলি করতে হবে:
- শব্দ খুলুন এবং ফাইল> বিকল্পগুলিতে ক্লিক করুন ।
- এখন সেভ বিভাগে যান এবং নিশ্চিত করুন যে সংরক্ষণের সংরক্ষণের তথ্য বিকল্পটি চেক করা আছে। এখানে আপনি অটো সেভের জন্য কাঙ্ক্ষিত সময় ব্যবধান সেট করতে পারেন।
- অটো রিকভার ফাইলের অবস্থান ক্ষেত্রটি অনুসন্ধান করুন। এটি আপনাকে অটোসোভ ডিরেক্টরিটির অবস্থান প্রদর্শন করবে। ডিফল্টরূপে সিটি হওয়া উচিত : ব্যবহারকারীগণের_সামান্য নাম অ্যাপডাটাআরওমিং মাইক্রোসফ্ট ওয়ার্ড । আপনি যদি চান তবে আপনি ব্রাউজ বোতামটি ক্লিক করে এবং আপনার পিসিতে একটি ভিন্ন ডিরেক্টরি চয়ন করে সহজেই অবস্থান পরিবর্তন করতে পারেন ।
আপনি আপনার পিসিতে ওয়ার্ড অটোসেভের অবস্থান সনাক্ত করার পরে, আপনাকে ওয়ার্ড খোলার, সেই ডিরেক্টরিতে নেভিগেট করতে হবে, স্বয়ংক্রিয়ভাবে সংরক্ষণ করা ফাইলটি সনাক্ত করতে হবে এবং ওয়ার্ডে এটি খুলতে হবে।
মনে রাখবেন যে এই ডিরেক্টরিটি আপনার পিসিতে লুকিয়ে থাকতে পারে, বিশেষত এটি অ্যাপডাটা ফোল্ডারে থাকলে।
এই ফোল্ডারটি দ্রুত অ্যাক্সেস করতে, আপনি কেবল ফাইল এক্সপ্লোরারের ঠিকানা বারে এর অবস্থানটি পেস্ট করতে পারেন।
আপনি যদি ম্যানুয়ালি ফোল্ডারটি অ্যাক্সেস করতে চান তবে কেবল পথটি অনুসরণ করুন, তবে দেখুন ট্যাবে যেতে ভুলবেন না। তারপরে, লুকানো আইটেমগুলির বিকল্পটি চেক করুন যাতে আপনি লুকানো অ্যাপডেটা ফোল্ডারটি প্রকাশ করতে পারেন।

এটি করার পরে, আপনি কোনও সমস্যা ছাড়াই ওয়ার্ড অটোসেভের অবস্থানটিতে অ্যাক্সেস করতে সক্ষম হবেন।
সমাধান 2 – অ্যাপ্লিকেশন ডেটা ফোল্ডারটি পরীক্ষা করুন
ডিফল্টরূপে, ওয়ার্ড অটোসোভের অবস্থানটি অ্যাপডাটা ফোল্ডার। মাইক্রোসফ্ট ওয়ার্ড আপনার ফাইলগুলি সংরক্ষণ করতে পারে এমন বেশ কয়েকটি অবস্থান রয়েছে। সাধারণত, অটোসোভের অবস্থানটি সি হয়: ব্যবহারকারীরা আপনার ব্যবহারকারী_অ্যাপটা ডেটা লোকাল মাইক্রোসফট ওয়ার্ড বা সি: ব্যবহারকারীরা আপনার ব্যবহারকারী নাম অ্যাপডাটা লোকালটেম্প ।
ওয়ার্ডের আরও নতুন সংস্করণগুলি আলাদা অবস্থান ব্যবহার করে এবং আপনি আপনার সমস্ত সংরক্ষিত ফাইলগুলি সি: ব্যবহারকারীদের_আপনার নাম অ্যাপ্লিকেশন ডেটা লোকালমাইক্রোসফটঅফিসউসভেডফাইলে দেখতে পাবেন ।
এই ফোল্ডারগুলিতে বিভিন্ন ধরণের ওয়ার্ড ফাইল রয়েছে এবং সাধারণত এই ফাইলগুলির ফাইলের নামের আগে টিলড বা স্কুইগলি লাইন থাকবে। এই ফাইলগুলির বেশিরভাগটিতে .tmp এক্সটেনশন এবং একটি 4-সংখ্যার নম্বর থাকবে।
উদাহরণস্বরূপ, একটি ওয়ার্ড ডকুমেন্ট এর মতো দেখাবে ~ wrdxxxx.tmp। টেম্প ডকুমেন্ট ফাইলটি ~ আরএফএক্সএক্সএক্সএক্সএক্স.এম.পি. এর মতো দেখায়, এবং অটো রিকভারি ফাইলটি ~ র্যাংএক্সএক্সএক্সএক্স.এমপি-র মতো দেখাবে।
শেষ অবধি, সম্পূর্ণ স্বয়ংক্রিয় পুনরুদ্ধার ফাইলগুলির .tmp এক্সটেনশন থাকবে না এবং তারা ব্যবহার করবে। পরিবর্তে wbk এক্সটেনশন। এই ফাইলগুলির মধ্যে একটি আবিষ্কার করার পরে, কেবল এটি ওয়ার্ডে খুলুন এবং সেগুলি সংরক্ষণ করুন।
সমাধান 3 – পুনরুদ্ধার না করা ডকুমেন্টস বিকল্পটি ব্যবহার করুন
আপনি যদি দুর্ঘটনাক্রমে ওয়ার্ডটি বন্ধ করে দেন বা কোনও কারণে এটি ক্র্যাশ হয়ে যায় তবে আপনি এই পদক্ষেপগুলি অনুসরণ করে অটোসোভের অবস্থানটি খুলতে পারেন:
- শব্দ খুলুন এবং ফাইল যান ।
- সাম্প্রতিক> অরক্ষিত ডকুমেন্টগুলি পুনরুদ্ধার করুন চয়ন করুন ।
- স্বতঃ সংরক্ষিত অবস্থান ফোল্ডারটি এখন উপস্থিত হবে এবং আপনি যে দস্তাবেজটি পুনরুদ্ধার করতে চান তা চয়ন করতে সক্ষম হবেন।
এছাড়াও, কিছু ব্যবহারকারী অটসোভের অবস্থান অ্যাক্সেস করতে ফাইল> তথ্য> সংস্করণ পরিচালনা> সুরক্ষিত নথিগুলি পুনরুদ্ধার করতে নেভিগেট করার পরামর্শ দিচ্ছেন, তাই এটিও চেষ্টা করে দেখুন।
স্বয়ংক্রিয়ভাবে সংরক্ষিত ফাইল সন্ধান করার পরে, এটি খুলুন এবং এটি সংরক্ষণ করার জন্য সংরক্ষণ বিকল্প হিসাবে নির্বাচন করুন।
সমাধান 4 – ওয়ার্ড অটোসোভ অবস্থানের জন্য দস্তাবেজ ডিরেক্টরিটি পরীক্ষা করুন
কখনও কখনও স্বয়ংক্রিয় সংরক্ষণের স্থানটি একই ডিরেক্টরিতে সেট করা থাকে যেখানে আপনি নিজের ফাইলটি সংরক্ষণ করেন। তবে স্বয়ংক্রিয় সংরক্ষণের ফাইলগুলি সাধারণত লুকানো থাকে এবং সেগুলি দেখার জন্য আপনাকে এই পদক্ষেপগুলি অনুসরণ করতে হবে:
- ওপেন ওয়ার্ড ।
- ফাইল> খুলুন> ব্রাউজ ক্লিক করুন ।
- আপনি যে ডিরেক্টরিটিতে ফাইলটি সংরক্ষণ করেছেন সেটিতে নেভিগেট করুন।
- সমস্ত শব্দ নথি থেকে সমস্ত ফাইলগুলিতে ফাইলের ধরণ পরিবর্তন করুন ।
- এখন আপনার একটি ব্যাকআপ ফাইল দেখা উচিত। ফাইলটির নামে ব্যাকআপ থাকবে, সুতরাং এটি সহজেই সনাক্তযোগ্য হবে।
- ফাইলটি খুলুন এবং এটি সংরক্ষণ করুন।
আপনি দেখতে পাচ্ছেন, ওয়ার্ড কখনও কখনও সংরক্ষণ করা ফাইলগুলি একই ডিরেক্টরিতে সংরক্ষণ করে যেখানে আপনার বর্তমানে খোলা ফাইলটি সহজেই অ্যাক্সেসযোগ্য করার জন্য সংরক্ষণ করা হয়েছে।
আপনি যদি আপনার ওয়ার্ড ডকুমেন্টের পরিবর্তনগুলি সংরক্ষণ না করেন তবে এই পদ্ধতিটি চেষ্টা করে দেখতে ভুলবেন না।
আমাদের তাজা গাইড থেকে লুকানো ফাইলগুলি খোলার বিষয়ে আরও জানুন!
সমাধান 5 – আপনার পিসি .wbk বা। এসএসডি ফাইলগুলির জন্য অনুসন্ধান করুন
যদিও ওয়ার্ড আপনার ফাইলগুলি স্বয়ংক্রিয়ভাবে সংরক্ষণ করে, কখনও কখনও স্ব-সংরক্ষণের অবস্থানটি পাওয়া খুব কঠিন। আপনি যদি নিজের থেকে লোকেশনটি না খুঁজে পান তবে আপনি নির্দিষ্ট ফাইল এক্সটেনশানটি অনুসন্ধান করতে চাইতে পারেন।
ওয়ার্ড অটোস্যাভ ফাইলগুলি সাধারণত .wbk বা .asd ফাইল এক্সটেনশন ব্যবহার করে এবং বেশিরভাগ ক্ষেত্রে ওয়ার্ড অটোসোভ ডিরেক্টরিতে এই ফাইলগুলি থাকবে। এই ফাইলগুলির জন্য আপনার সিস্টেমটি অনুসন্ধান করতে, নিম্নলিখিতগুলি করুন:
- ফাইল এক্সপ্লোরার খুলুন । উইন্ডোজ কী + ই শর্টকাট টিপে আপনি এটি দ্রুত করতে পারেন ।
- ফাইল এক্সপ্লোরার খোলে, উপরের ডানদিকে কোণায় সন্ধান বারে যান এবং .wbk বা .asd লিখুন এবং এন্টার টিপুন ।
![উইন্ডোজ 10 এ ওয়ার্ড অটোস্যাভের অবস্থান খুঁজুন: সম্পূর্ণ গাইড]()
- উইন্ডোজ 10 এখন সমস্ত .wbk বা .asd ফাইলের জন্য আপনার সিস্টেম অনুসন্ধান করবে। যদি কোনও ফাইল পাওয়া যায় তবে কেবল ফাইলটিতে ডান ক্লিক করুন এবং মেনু থেকে ফাইলের অবস্থান খুলুন নির্বাচন করুন । এটি ওয়ার্ড অটোসেভের অবস্থানটি খুলবে এবং আপনি স্বয়ংক্রিয়ভাবে সংরক্ষিত সমস্ত ফাইল দেখতে সক্ষম হবেন।
যদি আপনি কোনও .wbk বা .asd ফাইল খুঁজে না পান তবে আপনার সিস্টেমটি .tmp ফাইলগুলির জন্য অনুসন্ধান করতে ভুলবেন না। মনে রাখবেন যে .tmp ফাইলগুলি ওয়ার্ডের সাথে কঠোরভাবে সম্পর্কিত নয়, তাই তাদের মধ্যে কিছু বিভিন্ন অ্যাপ্লিকেশনের অংশ হতে পারে।
অস্থায়ী ওয়ার্ড ফাইলগুলি কেমন দেখায় সে সম্পর্কে আরও তথ্যের জন্য সমাধান 2 পরীক্ষা করে দেখুন ।
আপনার ডেটা হারানো একটি বড় সমস্যা হতে পারে। যার কারণে, মাইক্রোসফ্ট ওয়ার্ড সাধারণত আপনার দস্তাবেজগুলিকে এর অটোসেভের জায়গায় সংরক্ষণ করে।
আমাদের তালিকা থেকে একটি ব্যাকআপ সরঞ্জাম ইনস্টল করে একটি অপ্রীতিকর আশ্চর্য এড়ান!
এমনকি আপনি যদি আপনার দস্তাবেজটি সংরক্ষণ করতে ভুলে যান তবে আপনি ওয়ার্ড অটোসেভের অবস্থান অ্যাক্সেস করে এটি পুনরুদ্ধার করতে পারেন এবং ওয়ার্ডে সুরক্ষিত নথিটি খুলতে পারেন।
এছাড়াও পড়ুন:
- মাইক্রোসফ্ট ওয়ার্ড পাসওয়ার্ডগুলি পুনরুদ্ধার করতে শীর্ষ 5 সফ্টওয়্যার
- উইন্ডোজ 10 এর জন্য সেরা 5 মাইক্রোসফ্ট অফিস বিকল্প s
- মাইক্রোসফ্ট অফিসের বিকল্প ওপেনঅফিস বন্ধের প্রত্যাশা করে
- ওপেন সোর্স বিকল্প হিসাবে ওপেন 365 মাইক্রোসফ্ট অফিস 365 এ গ্রহণ করে
- মাইক্রোসফ্ট ওয়ার্ডে ওয়াটারমার্ক মুছে ফেলা যায় না? সমাধান এখানে
সম্পাদকের দ্রষ্টব্য: এই পোস্টটি মূলত ডিসেম্বর 2016 এ প্রকাশিত হয়েছিল এবং ততক্ষণ তাজা এবং নির্ভুলতার জন্য আপডেট হয়েছে।