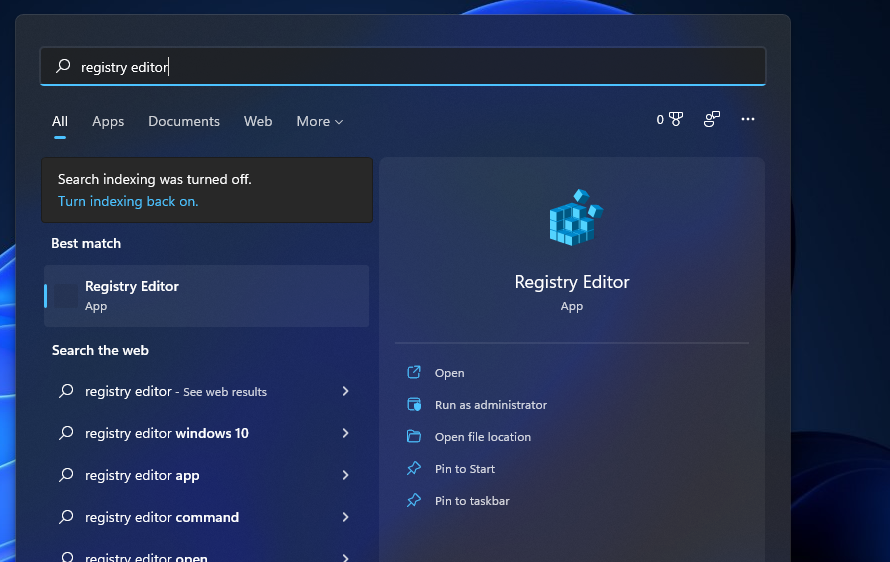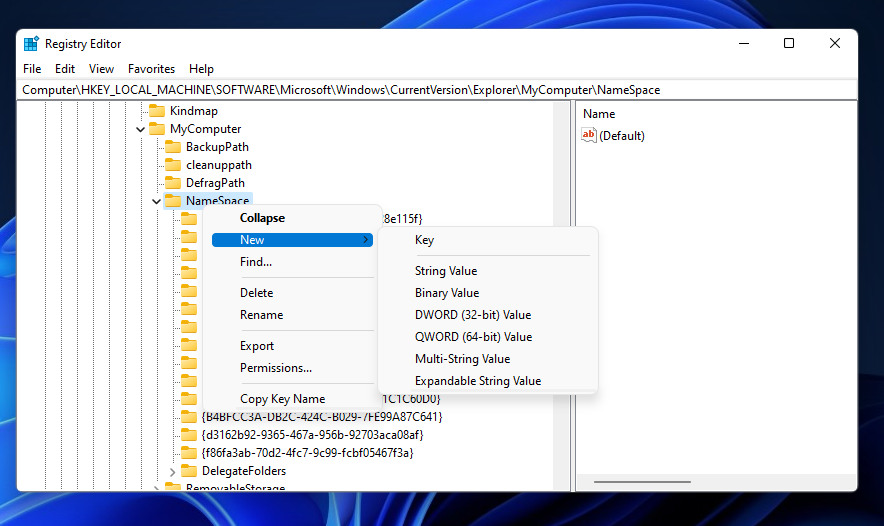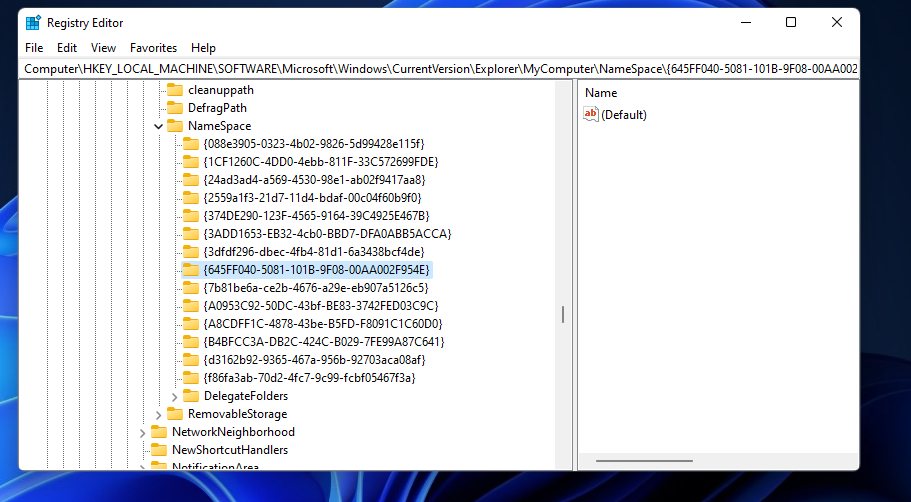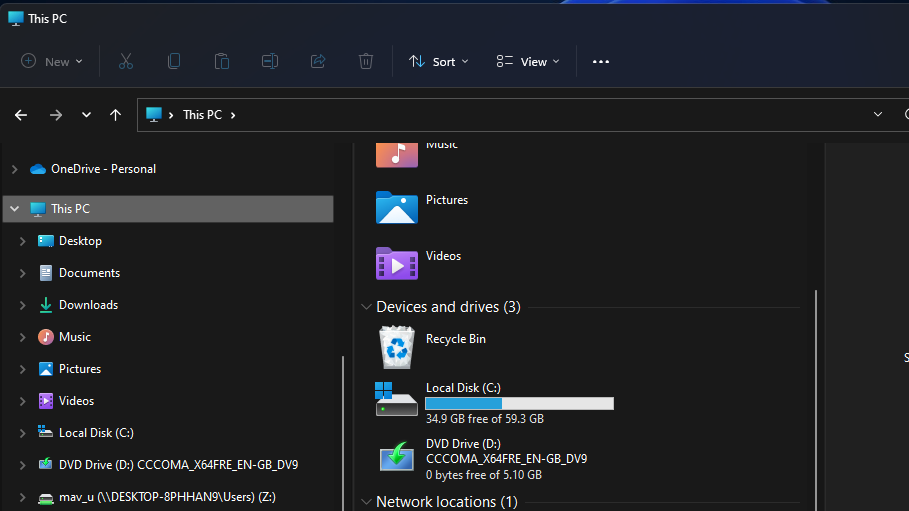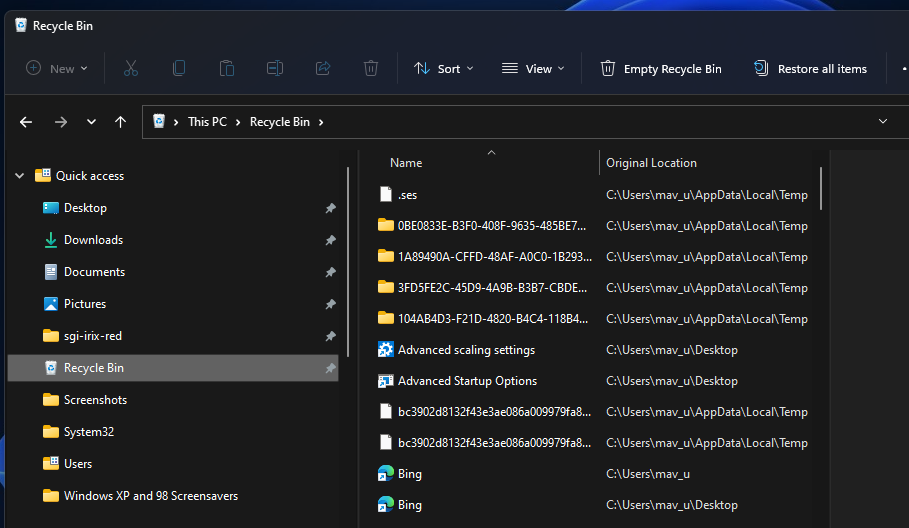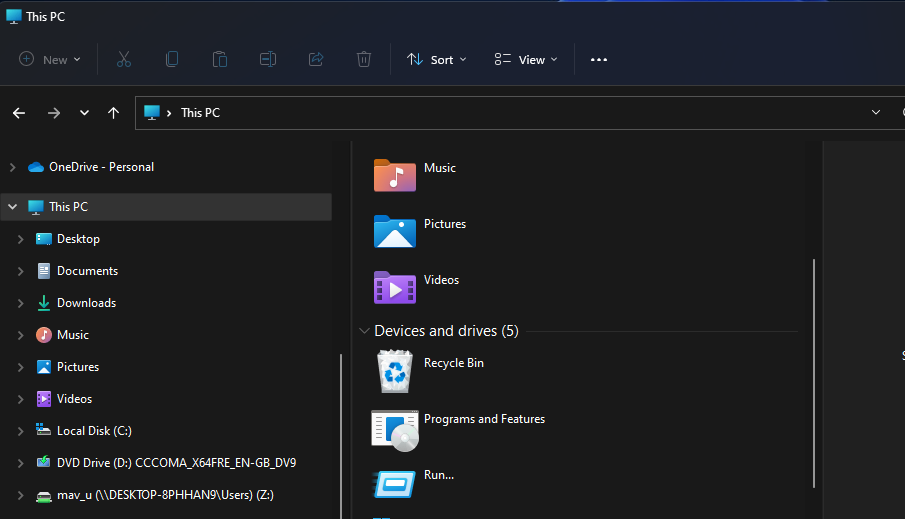So fügen Sie den Papierkorb zum Datei-Explorer in Windows 11 hinzu
Hüpfen Sie immer wieder auf den Desktop, um den Papierkorb anzusehen? Verzichten Sie auf ein paar Klicks und fügen Sie im Datei-Explorer eine Verknüpfung zum Papierkorb hinzu.
Der Papierkorb speichert Dateien, die Benutzer manuell in Windows löschen. Sie können diesen Papierkorb einfach mit seiner Standard-Desktop-Verknüpfung öffnen. Sie müssen sich jedoch nicht an diese Desktop-Verknüpfung halten. Es gibt einige Möglichkeiten, wie Sie alternative Papierkorb-Verknüpfungen in Windows 11 einrichten können.
Da der Datei-Explorer das Dateimanager-Dienstprogramm von Windows 11 ist, wäre es sinnvoll, dort eine Verknüpfung zum Papierkorb hinzuzufügen. Dann können Sie im Explorer schnell auf den Papierkorb zugreifen. So können Sie eine solche Verknüpfung in Windows 11 einrichten.
So fügen Sie diesem PC im Datei-Explorer eine Papierkorb-Verknüpfung hinzu
Es gibt keine integrierten Einstellungen in Windows 11, mit denen Sie Verknüpfungen zum Abschnitt Dieser PC des Datei-Explorers hinzufügen können. Daher müssen wir die Registrierung manuell durchsuchen und bearbeiten, um den Papierkorb zu diesem PC im Explorer hinzuzufügen. Eine einfache Bearbeitung ist alles, was erforderlich ist, aber Sie können die Registrierung vorher sichern, wenn Sie dies bevorzugen. Dies sind die Schritte zum Hinzufügen einer Papierkorb-Verknüpfung zum Datei-Explorer.
-
Klicken Sie auf die Schaltfläche des Suchwerkzeugs (es hat ein Lupensymbol) in Ihrer Taskleiste.
-
Um den Registrierungseditor zu finden, geben Sie regedit in das Suchtextfeld ein.
-
Wählen Sie rechts neben dem Suchdienstprogramm die Option Als Administrator ausführen des Registrierungseditors aus.
-
Als Nächstes müssen Sie diesen Registrierungsspeicherort öffnen: HKEY_LOCAL_MACHINESOFTWAREMicrosoftWindowsCurrentVersionExplorerMyComputerNameSpace.
-
Klicken Sie mit der rechten Maustaste auf NameSpace, um eine neue Kontextmenüoption auszuwählen.
-
Klicken Sie dann im Untermenü Neu auf Schlüssel .
-
Geben Sie { 645FF040-5081-101B -9F08-00AA002F954E} als Namen des Schlüssels ein und drücken Sie die Eingabetaste. Sie können diesen Namenstext mit den Hotkeys Strg + C und Strg + V kopieren und einfügen.
-
Schließen Sie den Registrierungseditor und starten Sie Windows 11 neu.
Jetzt können Sie Ihre neue Papierkorb-Verknüpfung ausprobieren. Drücken Sie Win + E, um den Explorer zu starten. Klicken Sie im linken Navigationsbereich des Datei-Explorers auf Dieser PC .
Dort sehen Sie unter Gerät und Laufwerke eine neue Verknüpfung zum Papierkorb. Doppelklicken Sie auf diese Verknüpfung, um den Papierkorb zu öffnen.
Wenn Sie diese Verknüpfung zum Papierkorb jemals entfernen möchten, kehren Sie zum NameSpace- Registrierungsschlüssel zurück. Klicken Sie dann mit der rechten Maustaste auf den hinzugefügten Schlüssel {645FF040-5081-101B-9F08-00AA002F954E} und wählen Sie die Option Löschen dafür aus.
Fügen Sie die Papierkorb-Verknüpfung zum Schnellzugriff hinzu
Wenn Sie eine Papierkorb-Verknüpfung im Datei-Explorer eingerichtet haben, können Sie sie dem Schnellzugriffsordner im Navigationsbereich hinzufügen.
Klicken Sie dazu mit der linken Maustaste auf die Verknüpfung „Papierkorb” in „ Dieser PC ” und halten Sie sie gedrückt. Ziehen Sie es in den Schnellzugriffsordner. Lassen Sie die linke Maustaste los, wenn Sie den Tooltip „Pin to Quick Access” sehen.
Dann haben Sie auch eine Papierkorb-Verknüpfung im Schnellzugriffsordner, wie im Schnappschuss direkt darunter. Jetzt können Sie auf den Papierkorb zugreifen, indem Sie auf diese Verknüpfung auf der linken Seite des Explorers klicken. Außerdem können Sie Dateien per Drag-and-Drop von der rechten Seite des Explorers auf die Verknüpfungen zum Papierkorb ziehen, um sie zu löschen.
So fügen Sie diesem PC andere Verknüpfungen hinzu
Abgesehen vom Papierkorb können Sie im Datei-Explorer viele weitere Verknüpfungen zu diesem PC hinzufügen. Dazu müssen Sie neue Schlüssel mit unterschiedlichen CLSID-Codenamen zu demselben NameSpace-Registrierungsschlüssel hinzufügen, den Sie dem Papierkorb hinzugefügt haben. Ein CLSID-Code ist eine Kennung für COM-Objekte wie Systemsteuerung, Geräte-Manager, Systemwiederherstellung usw. Dies sind einige CLSIDs für alternative Objekte, mit denen Sie neue Dieser PC – Verknüpfungen einrichten können:
- Bedienfeld: {5399E694-6CE5-4D6C-8FCE-1D8870FDCBA0}
- Lauf: {2559a1f3-21d7-11d4-bdaf-00c04f60b9f0}
- Geräte-Manager: {74246bfc-4c96-11d0-abef-0020af6b0b7a}
- OneDrive: {018D5C66-4533-4307-9B53-224DE2ED1FE6}
- Personalisierung: {ED834ED6-4B5A-4bfe-8F11-A626DCB6A921}
- Programme und Funktionen: {7b81be6a-ce2b-4676-a29e-eb907a5126c5}
- Systemwiederherstellung: {3f6bc534-dfa1-4ab4-ae54-ef25a74e0107}
- NVIDIA Control Panel (muss installiert werden): {0bbca823-e77d-419e-9a44-5adec2c8eeb0}
Um Datei-Explorer-Verknüpfungen für diese CLSID-Objekte hinzuzufügen, befolgen Sie die obigen Richtlinien bis zum siebten Schritt. Anstatt die Papierkorb-CLSID für den Schlüsselnamen einzugeben, geben Sie jedoch eine der verschiedenen aufgelisteten CLSIDs ein. Dann sehen Sie die Verknüpfung dafür unter Geräten und Laufwerken in Dieser PC ähnlich.
Jetzt können Sie den Papierkorb im Datei-Explorer öffnen
Der Vorteil des Hinzufügens einer Papierkorb-Verknüpfung zum Datei-Explorer liegt auf der Hand. Wenn diese Verknüpfung eingerichtet ist, können Sie nach dem Löschen einiger Dateien auf den Papierkorb zugreifen, ohne das Explorer-Fenster minimieren zu müssen. Sie können auch eine Taskleiste und eine Verknüpfung für den Papierkorb im Startmenü einrichten, aber es ist besonders praktisch, eine im Datei-Explorer zu haben.