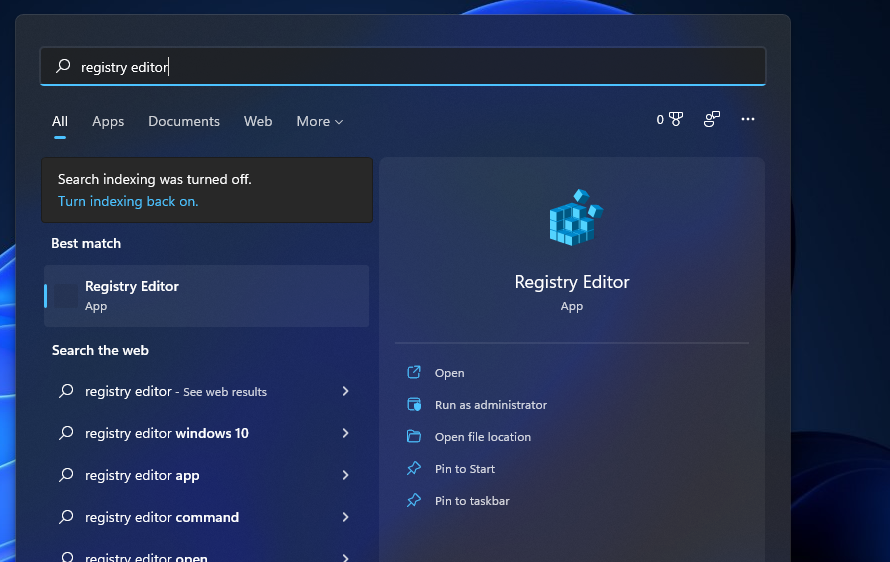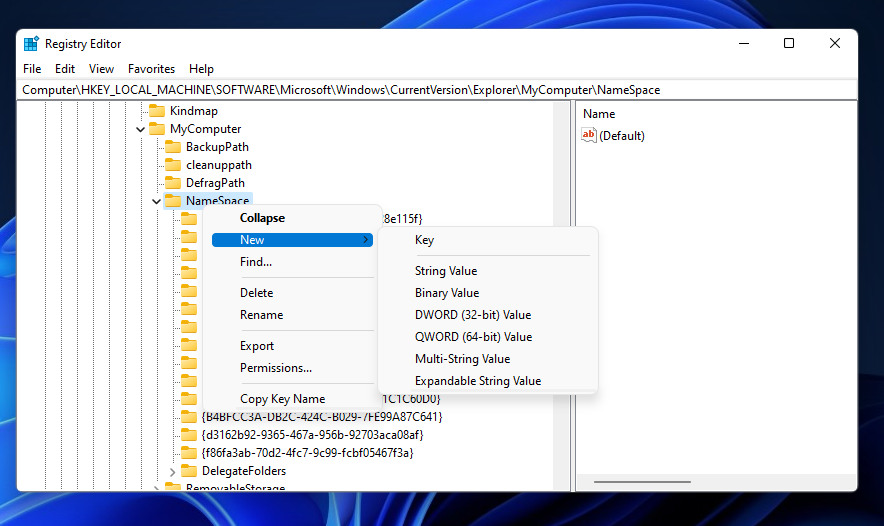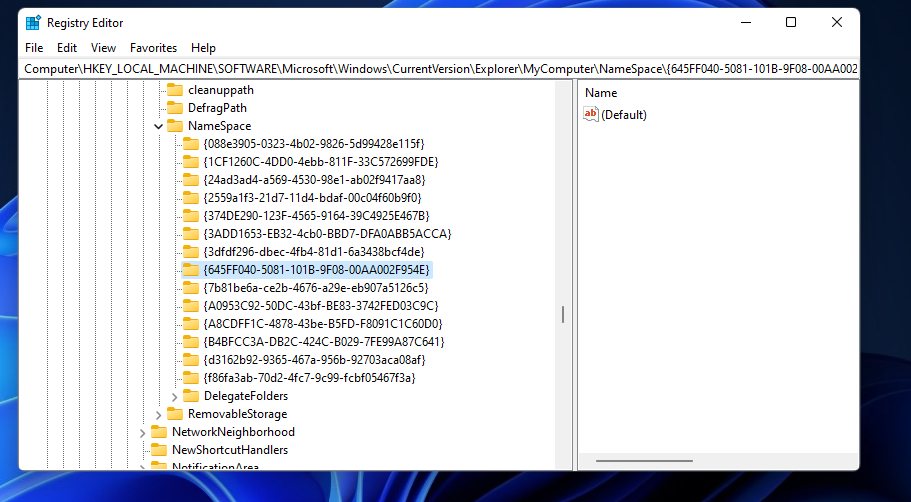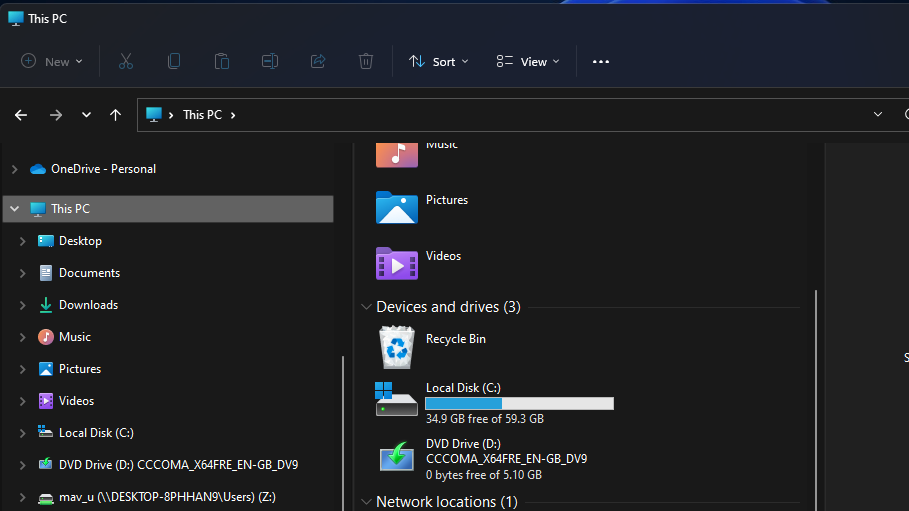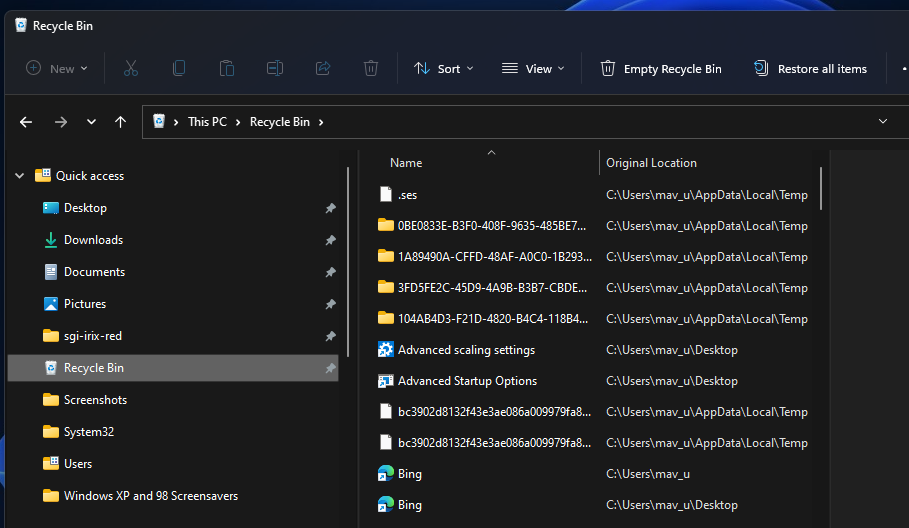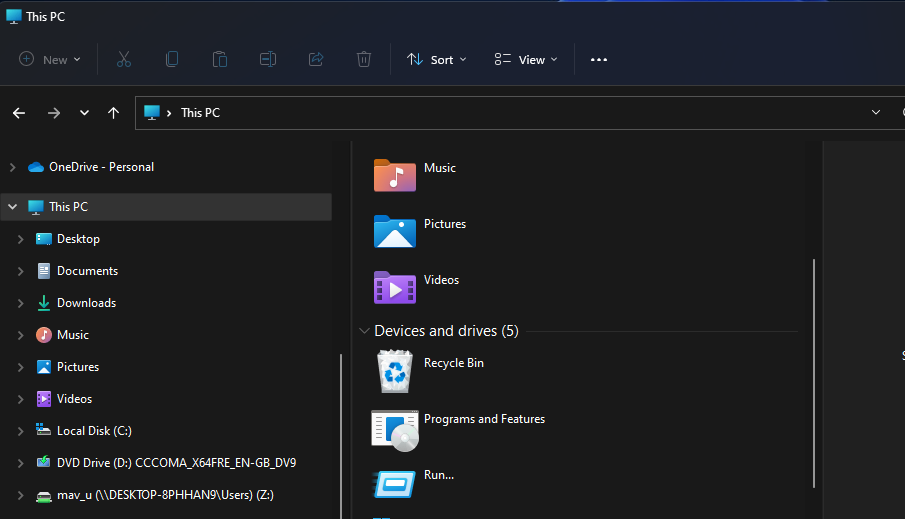Come aggiungere il Cestino a Esplora file in Windows 11
Torni sempre sul desktop per guardare il Cestino? Ritaglia alcuni clic e aggiungi un collegamento al Cestino in Esplora file.
Il Cestino archivia i file che gli utenti eliminano manualmente in Windows. Puoi facilmente aprire quel cestino con il suo collegamento sul desktop predefinito. Tuttavia, non devi restare con quel collegamento sul desktop. Esistono alcuni modi per impostare scorciatoie alternative del Cestino in Windows 11.
Poiché File Explorer è l’utilità di gestione dei file di Windows 11, avrebbe senso aggiungere un collegamento al Cestino lì. Quindi saresti in grado di accedere rapidamente al cestino da Explorer. Ecco come puoi impostare una tale scorciatoia in Windows 11.
Come aggiungere un collegamento al Cestino a questo PC in Esplora file
Non ci sono impostazioni integrate in Windows 11 con le quali puoi aggiungere collegamenti alla sezione Questo PC di Esplora file. Pertanto, dobbiamo approfondire e modificare manualmente il registro per aggiungere il Cestino a questo PC in Explorer. Una semplice modifica è tutto ciò che serve, ma è possibile eseguire il backup del registro in anticipo, se lo si preferisce. Questi sono i passaggi per aggiungere un collegamento al Cestino in Esplora file.
-
Fai clic sul pulsante dello strumento di ricerca (ha un’icona a forma di lente d’ingrandimento) sulla barra delle applicazioni.
-
Per trovare l’Editor del Registro di sistema, inserisci regedit nella casella di testo di ricerca.
-
Seleziona l’opzione Esegui come amministratore dell’Editor del Registro di sistema a destra dell’utilità di ricerca.
-
Successivamente, dovrai aprire questo percorso del registro: HKEY_LOCAL_MACHINESOFTWAREMicrosoftWindowsCurrentVersionExplorerMyComputerNameSpace.
-
Fare clic con il pulsante destro del mouse su NameSpace per selezionare un’opzione Nuovo menu di scelta rapida.
-
Quindi fare clic su Chiave nel sottomenu Nuovo .
-
Immettere {645FF040-5081-101B-9F08-00AA002F954E} come nome della chiave e premere il tasto Invio. Puoi copiare e incollare il testo del nome con i tasti di scelta rapida Ctrl + C e Ctrl + V.
-
Chiudi l’editor del registro e riavvia Windows 11.
Ora puoi controllare il tuo nuovo collegamento al Cestino. Premi Win + E per avviare Explorer. Fare clic su Questo PC nel riquadro di navigazione a sinistra di Esplora file.
Lì vedrai un nuovo collegamento al Cestino sotto dispositivo e unità. Fare doppio clic sul collegamento per aprire il cestino.
Se desideri rimuovere il collegamento al Cestino, torna alla chiave di registro di NameSpace . Quindi fai clic con il pulsante destro del mouse sulla chiave {645FF040-5081-101B-9F08-00AA002F954E} che hai aggiunto e seleziona l’ opzione Elimina per essa.
Aggiungi la scorciatoia Cestino ad Accesso rapido
Dopo aver impostato un collegamento al Cestino in Esplora file, puoi aggiungerlo alla cartella Accesso rapido nel riquadro di navigazione.
Per fare ciò, fai clic con il pulsante sinistro del mouse e tieni premuto il collegamento Cestino all’interno di Questo PC. Trascinalo nella cartella Accesso rapido. Rilascia il pulsante sinistro del mouse quando viene visualizzato il suggerimento "Aggiungi all’accesso rapido".
Quindi avrai anche un collegamento al Cestino nella cartella Accesso rapido come nell’istantanea direttamente sotto. Ora puoi accedere al cestino facendo clic sul collegamento sul lato sinistro di Explorer. Inoltre, puoi trascinare i file dal lato destro di Explorer sulle scorciatoie del Cestino per eliminarli.
Come aggiungere altri collegamenti a questo PC
Oltre al Cestino, puoi aggiungere molte più scorciatoie a Questo PC in Esplora file più o meno allo stesso modo. Per fare ciò, dovrai aggiungere nuove chiavi con nomi di codice CLSID diversi alla stessa chiave di registro di NameSpace a cui hai aggiunto quella del Cestino. Un codice CLSID è un identificatore per oggetti COM, come Pannello di controllo, Gestione dispositivi, Ripristino configurazione di sistema, ecc. Questi sono alcuni CLSID per oggetti alternativi che puoi impostare nuovi collegamenti Questo PC con:
- Pannello di controllo: {5399E694-6CE5-4D6C-8FCE-1D8870FDCBA0}
- Corri: {2559a1f3-21d7-11d4-bdaf-00c04f60b9f0}
- Gestione dispositivi: {74246bfc-4c96-11d0-abef-0020af6b0b7a}
- OneDrive: {018D5C66-4533-4307-9B53-224DE2ED1FE6}
- Personalizzazione: {ED834ED6-4B5A-4bfe-8F11-A626DCB6A921}
- Programmi e funzionalità: {7b81be6a-ce2b-4676-a29e-eb907a5126c5}
- Ripristino configurazione di sistema: {3f6bc534-dfa1-4ab4-ae54-ef25a74e0107}
- Pannello di controllo NVIDIA (deve essere installato): {0bbca823-e77d-419e-9a44-5adec2c8eeb0}
Per aggiungere collegamenti a Esplora file per quegli oggetti CLSID, segui le linee guida sopra fino al settimo passaggio. Invece di immettere il CLSID del Cestino per il nome della chiave, tuttavia, immettere uno dei diversi CLSID elencati. Quindi vedrai il collegamento per esso sotto dispositivi e unità in questo PC più o meno lo stesso.
Ora puoi aprire il Cestino in Esplora file
Il vantaggio di aggiungere un collegamento al Cestino in Esplora file è ovvio. Con quel collegamento stabilito, sarai in grado di accedere al cestino dopo aver eliminato alcuni file senza dover ridurre a icona la finestra di Explorer. Puoi anche impostare una barra delle applicazioni e un collegamento al Cestino del menu Start, ma averne uno in Esplora file è particolarmente conveniente.