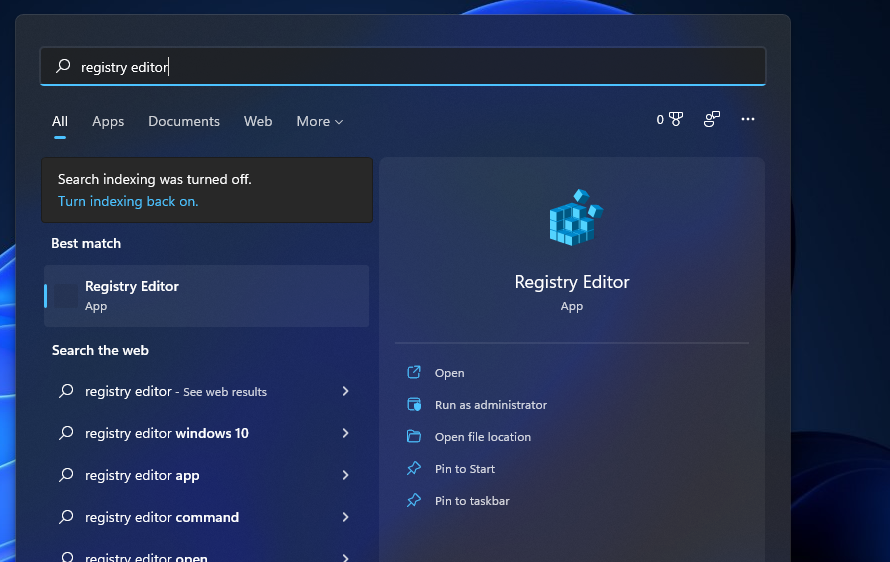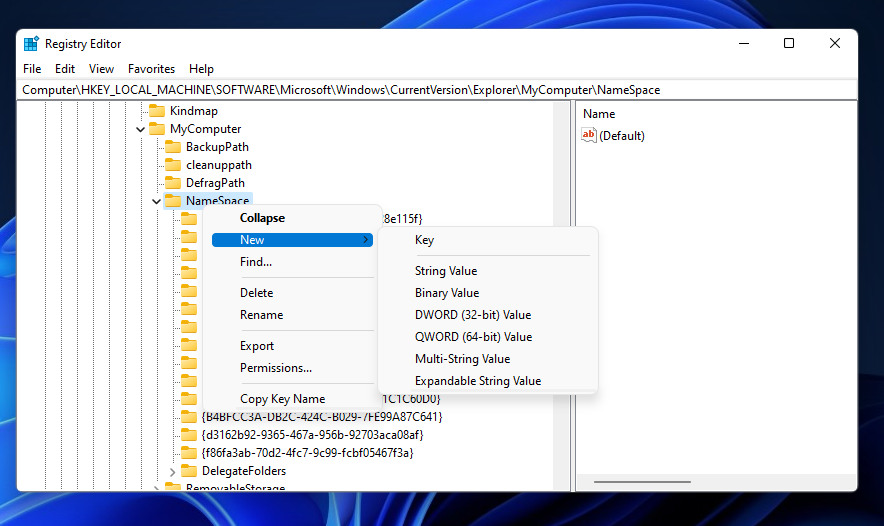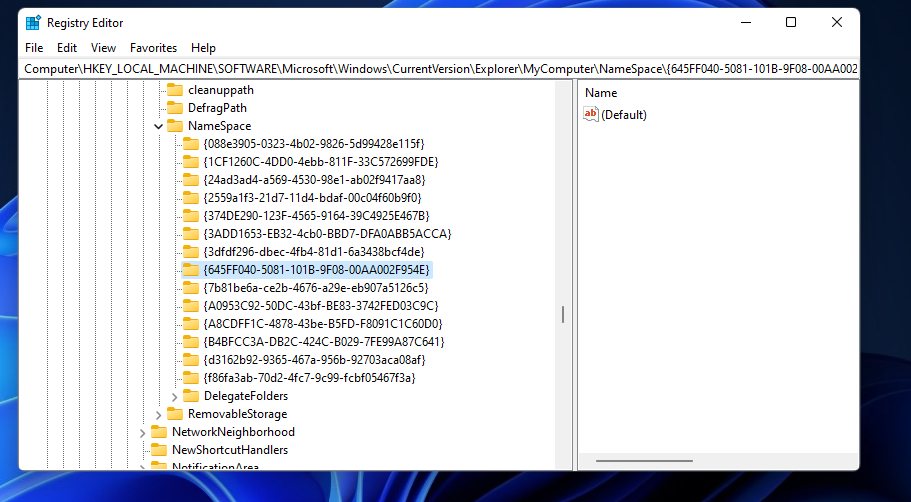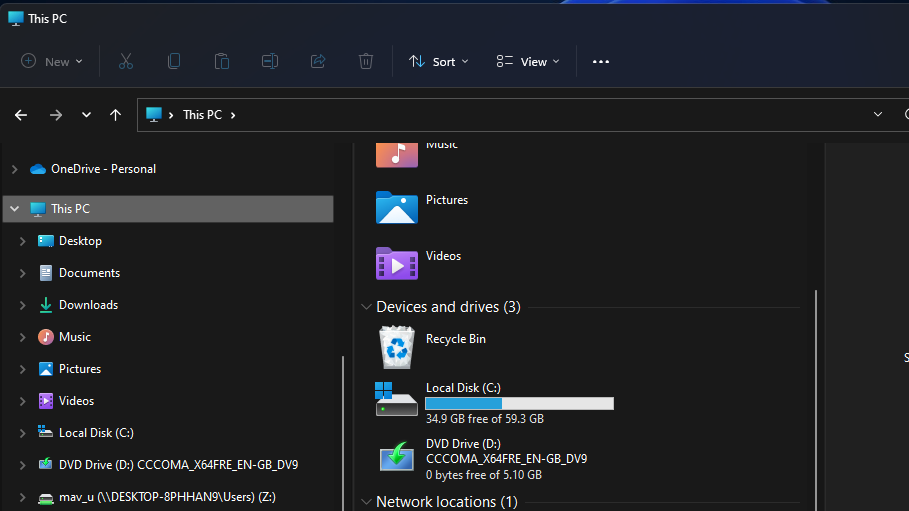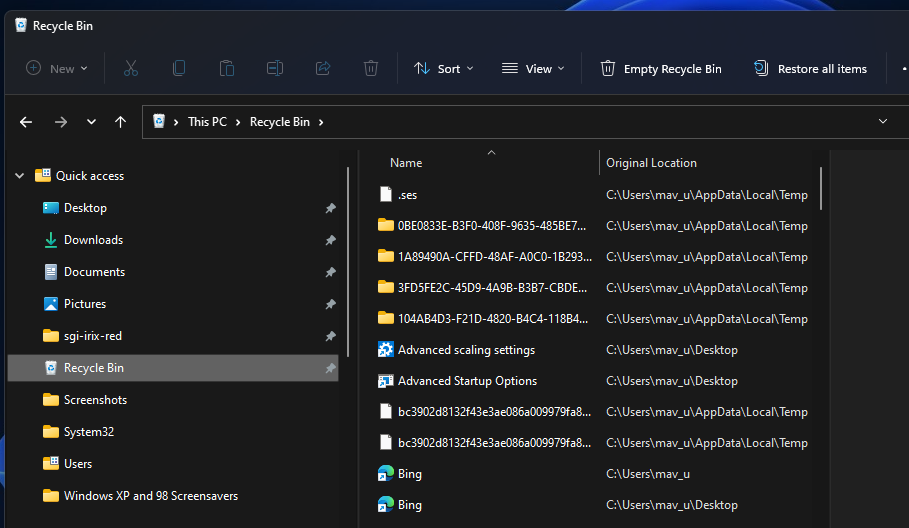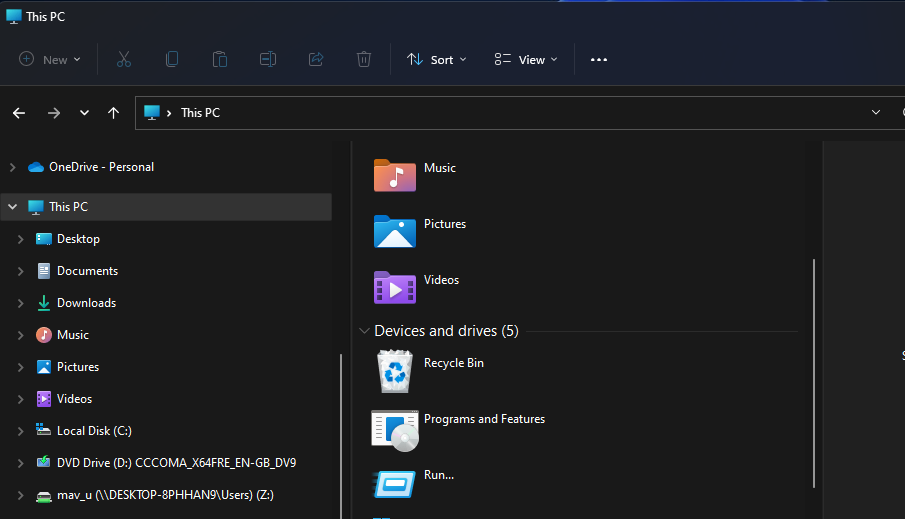Hur man lägger till papperskorgen i File Explorer i Windows 11
Hoppar du alltid tillbaka till skrivbordet för att titta på papperskorgen? Klipp bort några klick och lägg till en genväg till papperskorgen i File Explorer.
Papperskorgen lagrar filer som användare raderar manuellt i Windows. Du kan enkelt öppna facket med dess standardgenväg på skrivbordet. Du behöver dock inte hålla fast vid den skrivbordsgenvägen. Det finns några sätt du kan ställa in alternativa genvägar för papperskorgen i Windows 11.
Eftersom File Explorer är Windows 11-filhanterarverktyget skulle det vara vettigt att lägga till en papperskorgsgenväg där. Då skulle du snabbt kunna komma åt papperskorgen från Explorer. Så här kan du ställa in en sådan genväg i Windows 11.
Hur man lägger till en genväg för papperskorgen till den här datorn i File Explorer
Det finns inga inbyggda inställningar i Windows 11 med vilka du kan lägga till genvägar till avsnittet Den här datorn i Filutforskaren. Därför måste vi manuellt fördjupa oss i och redigera registret för att lägga till papperskorgen till den här datorn i Utforskaren. Lite enkel redigering är allt som behövs, men du kan säkerhetskopiera registret i förväg om så önskas. Det här är stegen för att lägga till en genväg för papperskorgen till File Explorer.
-
Klicka på sökverktygets knapp (den har en förstoringsglasikon) i aktivitetsfältet.
-
För att hitta registerredigeraren, skriv in regedit i söktextrutan.
-
Välj Registerredigerarens alternativet Kör som administratör till höger om sökverktyget.
-
Därefter måste du öppna denna registerplats: HKEY_LOCAL_MACHINESOFTWAREMicrosoftWindowsCurrentVersionExplorerMyComputerNameSpace.
-
Högerklicka på NameSpace för att välja ett nytt snabbmenyalternativ.
-
Klicka sedan på Nyckel på undermenyn Ny .
-
Mata in { 645FF040-5081-101B -9F08-00AA002F954E} för att vara nyckelns namn och tryck på Enter. Du kan kopiera och klistra in den namntexten med snabbtangenterna Ctrl + C och Ctrl + V.
-
Stäng Registereditorn och starta om Windows 11.
Nu kan du kolla in din nya genväg till papperskorgen. Tryck på Win + E för att starta Explorer. Klicka på Den här datorn i Filutforskarens vänstra navigeringsfönster.
Där ser du en ny genväg till papperskorgen under enhet och enheter. Dubbelklicka på den genvägen för att öppna papperskorgen.
Om du någonsin vill ta bort genvägen för papperskorgen, återgå till registernyckeln NameSpace. Högerklicka sedan på {645FF040-5081-101B-9F08-00AA002F954E} -tangenten du lade till och välj alternativet Ta bort för den.
Lägg till genvägen till papperskorgen till snabbåtkomst
När du har ställt in en genväg för papperskorgen i Filutforskaren kan du lägga till den i mappen Snabbåtkomst i navigeringsfönstret.
För att göra det, vänsterklicka och håll ned genvägen till papperskorgen i den här datorn. Dra den över till mappen Snabbåtkomst. Släpp vänster musknapp när du ser ett "Fäst till snabbåtkomst"-verktygstips.
Då kommer du också att ha en genväg till papperskorgen i mappen Snabbåtkomst som i ögonblicksbilden direkt nedan. Nu kan du komma åt papperskorgen genom att klicka på genvägen till vänster i Utforskaren. Dessutom kan du dra och släppa filer från höger sida av Utforskaren till genvägarna för papperskorgen för att ta bort dem.
Hur man lägger till andra genvägar till den här datorn
Bortsett från papperskorgen kan du lägga till många fler genvägar till den här datorn i filutforskaren på samma sätt. För att göra det måste du lägga till nya nycklar med olika CLSID-kodnamn till samma NameSpace-registernyckel som du lade till papperskorgen. En CLSID-kod är en identifierare för COM-objekt, såsom Kontrollpanelen, Enhetshanteraren, Systemåterställning, etc. Det här är några CLSID:n för alternativa objekt som du kan ställa in nya genvägar till denna PC med:
- Kontrollpanel: {5399E694-6CE5-4D6C-8FCE-1D8870FDCBA0}
- Kör: {2559a1f3-21d7-11d4-bdaf-00c04f60b9f0}
- Enhetshanteraren: {74246bfc-4c96-11d0-abef-0020af6b0b7a}
- OneDrive: {018D5C66-4533-4307-9B53-224DE2ED1FE6}
- Personalisering: {ED834ED6-4B5A-4bfe-8F11-A626DCB6A921}
- Program och funktioner: {7b81be6a-ce2b-4676-a29e-eb907a5126c5}
- Systemåterställning: {3f6bc534-dfa1-4ab4-ae54-ef25a74e0107}
- NVIDIA Kontrollpanel (behöver installeras): {0bbca823-e77d-419e-9a44-5adec2c8eeb0}
För att lägga till genvägar för filutforskaren för dessa CLSID-objekt, följ riktlinjerna ovan fram till det sjunde steget. Istället för att ange papperskorgen CLSID för nyckelnamnet, anger du dock ett av de olika CLSID:n som anges. Sedan kommer du att se genvägen för det under enheter och enheter i denna PC ungefär likadant.
Nu kan du öppna papperskorgen i File Explorer
Fördelen med att lägga till en pappersgenväg till File Explorer är uppenbar. Med den genvägen etablerad kommer du att kunna komma åt papperskorgen efter att ha raderat några filer utan att behöva minimera Explorers fönster. Du kan också ställa in ett aktivitetsfält och Start-menyn Papperskorgen genväg, men att ha en i Utforskaren är särskilt bekvämt.