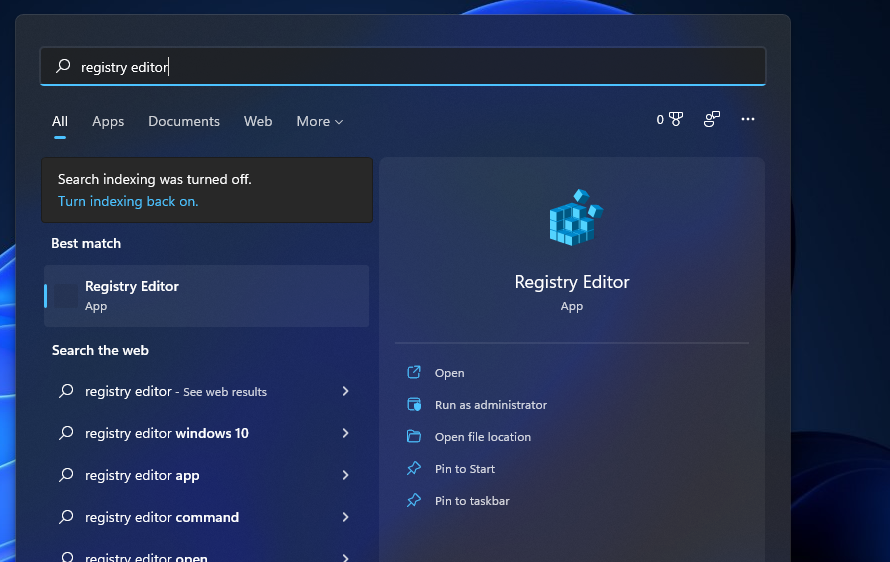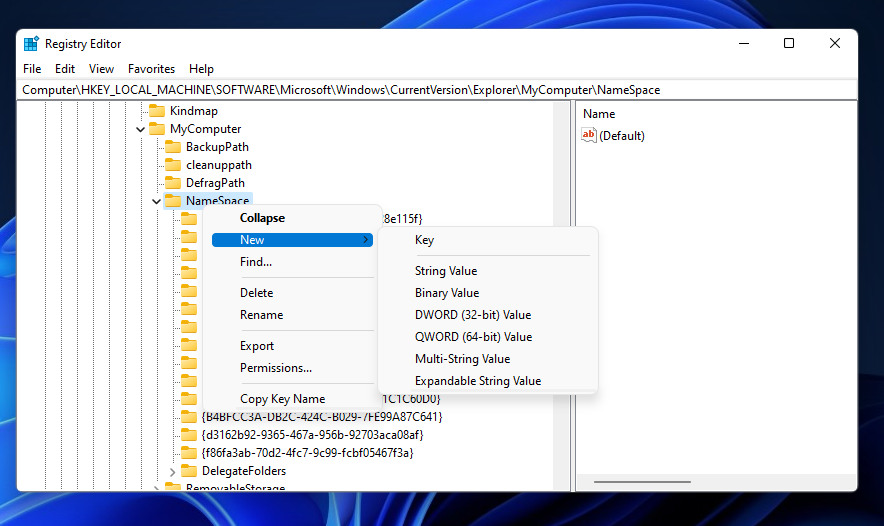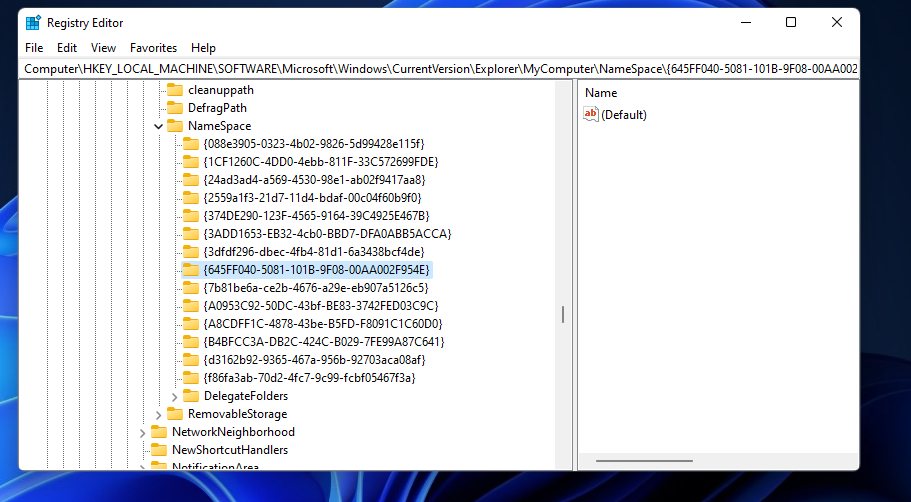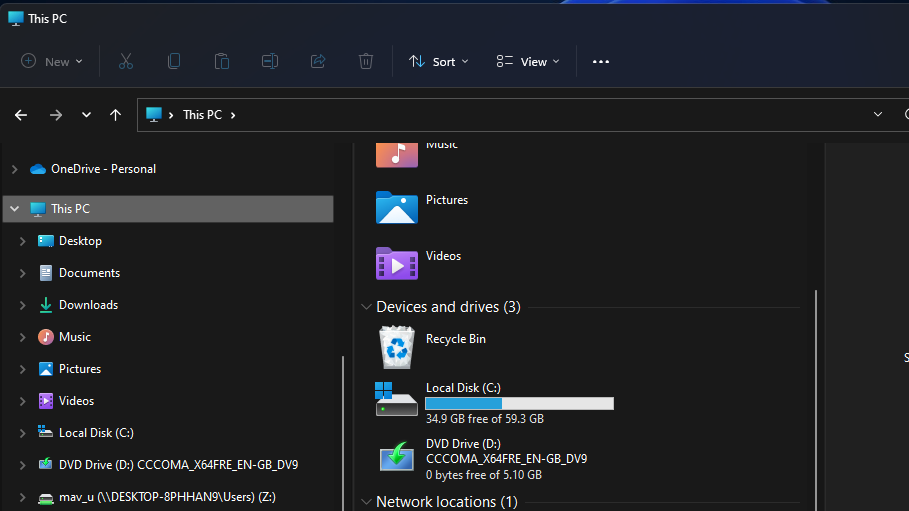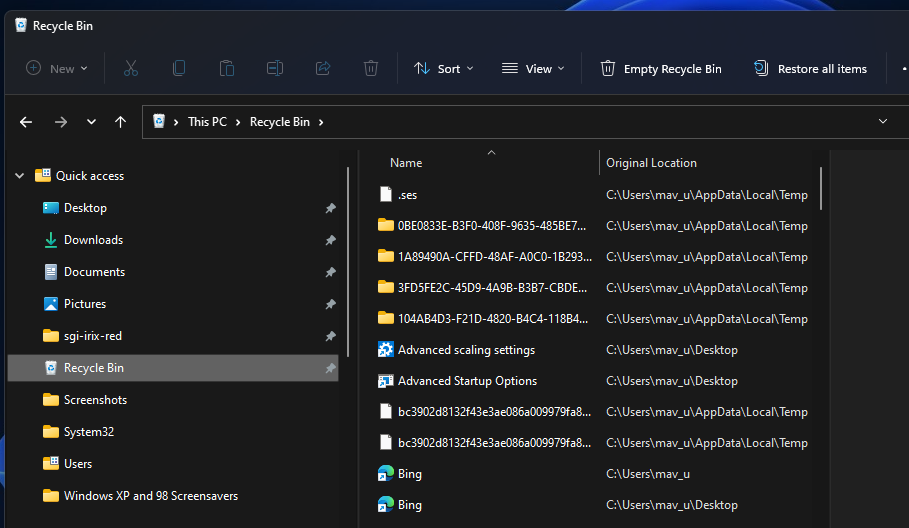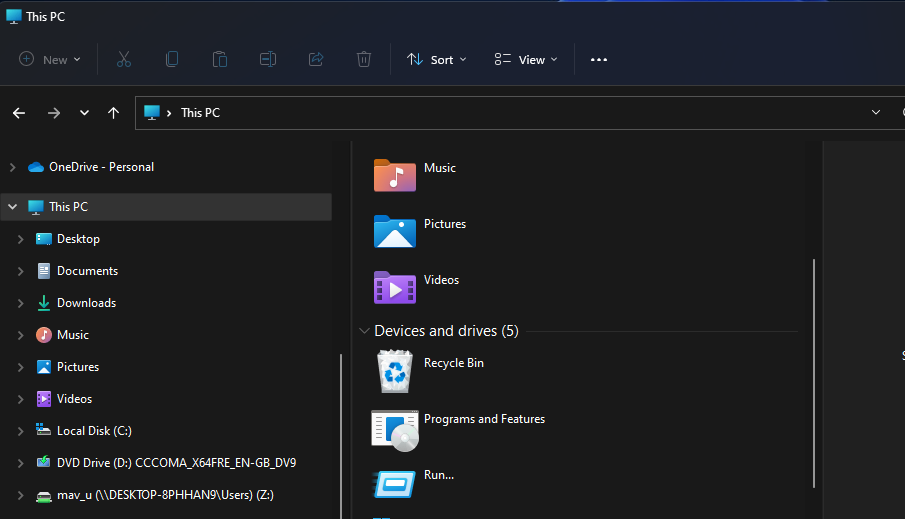Как добавить корзину в проводник в Windows 11
Вы всегда возвращаетесь на рабочий стол, чтобы посмотреть на корзину? Вырежьте несколько кликов и добавьте ярлык в корзину в проводнике.
В корзине хранятся файлы, которые пользователи вручную удаляют в Windows. Вы можете легко открыть эту корзину с помощью ярлыка на рабочем столе по умолчанию. Однако вам не обязательно придерживаться этого ярлыка на рабочем столе. Есть несколько способов настроить альтернативные ярлыки корзины в Windows 11.
Поскольку File Explorer — это утилита файлового менеджера Windows 11, имеет смысл добавить туда ярлык корзины. Тогда вы сможете быстро получить доступ к корзине из проводника. Вот как вы можете настроить такой ярлык в Windows 11.
Как добавить ярлык корзины на этот компьютер в проводнике
В Windows 11 нет встроенных настроек, с помощью которых вы можете добавлять ярлыки в раздел «Этот компьютер» Проводника. Поэтому мы должны вручную копаться и редактировать реестр, чтобы добавить корзину на этот компьютер в проводнике. Все, что нужно, это простое редактирование, но вы можете заранее сделать резервную копию реестра, если это необходимо. Это шаги для добавления ярлыка корзины в проводник.
-
Нажмите кнопку инструмента поиска (со значком увеличительного стекла) на панели задач.
-
Чтобы найти редактор реестра, введите regedit в текстовом поле поиска.
-
Выберите параметр «Запуск от имени администратора» редактора реестра справа от утилиты поиска.
-
Затем вам нужно открыть этот раздел реестра: HKEY_LOCAL_MACHINESOFTWAREMicrosoftWindowsCurrentVersionExplorerMyComputerNameSpace.
-
Щелкните правой кнопкой мыши NameSpace, чтобы выбрать пункт нового контекстного меню.
-
Затем нажмите «Ключ» в подменю «Создать ».
-
Введите {645FF040-5081-101B-9F08-00AA002F954E} в качестве имени ключа и нажмите клавишу Enter. Вы можете скопировать и вставить этот текст имени с помощью горячих клавиш Ctrl + C и Ctrl + V.
-
Закройте редактор реестра и перезапустите Windows 11.
Теперь вы можете проверить свой новый ярлык корзины. Нажмите Win + E, чтобы запустить Проводник. Нажмите «Этот компьютер» на левой панели навигации Проводника.
Там вы увидите новый ярлык корзины под устройством и дисками. Дважды щелкните этот ярлык, чтобы открыть корзину.
Если вы когда-нибудь захотите удалить этот ярлык корзины, вернитесь в раздел реестра NameSpace . Затем щелкните правой кнопкой мыши добавленный ключ {645FF040-5081-101B-9F08-00AA002F954E} и выберите для него параметр «Удалить ».
Добавьте ярлык корзины в быстрый доступ
Когда вы настроили ярлык корзины в проводнике, вы можете добавить его в папку быстрого доступа на панели навигации.
Для этого щелкните левой кнопкой мыши и удерживайте ярлык «Корзина» на этом компьютере. Перетащите его в папку быстрого доступа. Отпустите левую кнопку мыши, когда увидите всплывающую подсказку «Закрепить для быстрого доступа».
Тогда у вас также будет ярлык корзины в папке быстрого доступа, как на снимке экрана ниже. Теперь вы можете получить доступ к корзине, щелкнув этот ярлык в левой части Проводника. Кроме того, вы можете перетаскивать файлы с правой стороны проводника на ярлыки корзины, чтобы удалить их.
Как добавить другие ярлыки на этот компьютер
Помимо корзины, вы можете добавить множество других ярлыков на этот компьютер в проводнике почти так же. Для этого вам нужно добавить новые ключи с разными кодовыми именами CLSID в тот же ключ реестра NameSpace, который вы добавили в корзину. Код CLSID — это идентификатор для COM-объектов, таких как Панель управления, Диспетчер устройств, Восстановление системы и т. д. Вот некоторые CLSID для альтернативных объектов, с помощью которых вы можете настроить новые ярлыки «Этот компьютер» :
- Панель управления: {5399E694-6CE5-4D6C-8FCE-1D8870FDCBA0}
- Выполнить: {2559a1f3-21d7-11d4-bdaf-00c04f60b9f0}
- Диспетчер устройств: {74246bfc-4c96-11d0-abef-0020af6b0b7a}
- OneDrive: {018D5C66-4533-4307-9B53-224DE2ED1FE6}
- Персонализация: {ED834ED6-4B5A-4bfe-8F11-A626DCB6A921}
- Программы и функции: {7b81be6a-ce2b-4676-a29e-eb907a5126c5}
- Восстановление системы: {3f6bc534-dfa1-4ab4-ae54-ef25a74e0107}
- Панель управления NVIDIA (необходимо установить): {0bbca823-e77d-419e-9a44-5adec2c8eeb0}
Чтобы добавить ярлыки File Explorer для этих объектов CLSID, следуйте инструкциям выше до седьмого шага. Однако вместо ввода CLSID корзины для имени ключа введите один из перечисленных CLSID. Затем вы увидите такой же ярлык для него под устройствами и дисками на этом компьютере.
Теперь вы можете открыть корзину в проводнике
Преимущество добавления ярлыка корзины в проводник очевидно. Установив этот ярлык, вы сможете получить доступ к корзине после удаления некоторых файлов без необходимости сворачивать окно проводника. Вы также можете настроить панель задач и ярлык «Корзина» в меню «Пуск», но особенно удобно иметь его в проводнике.