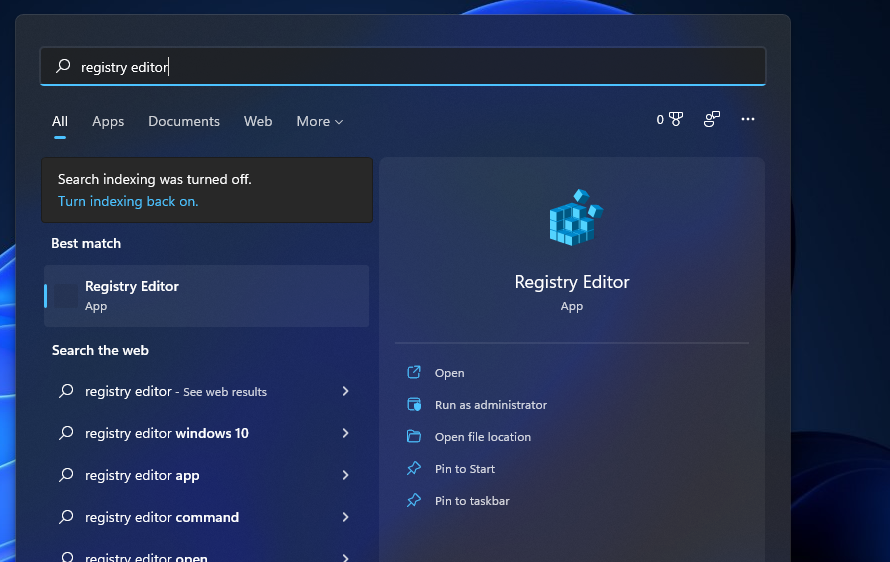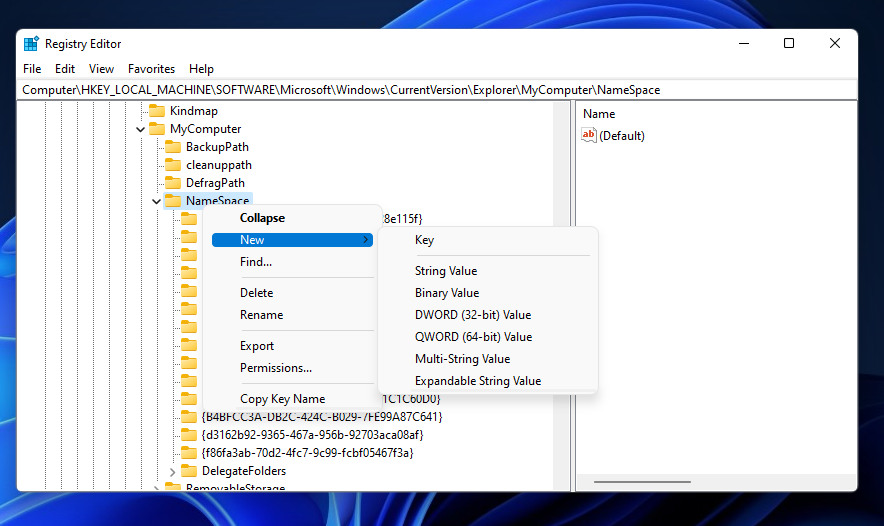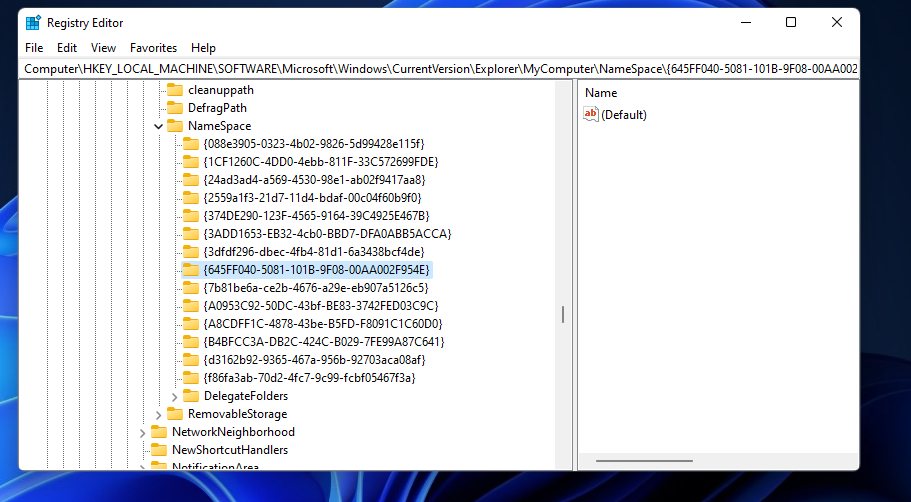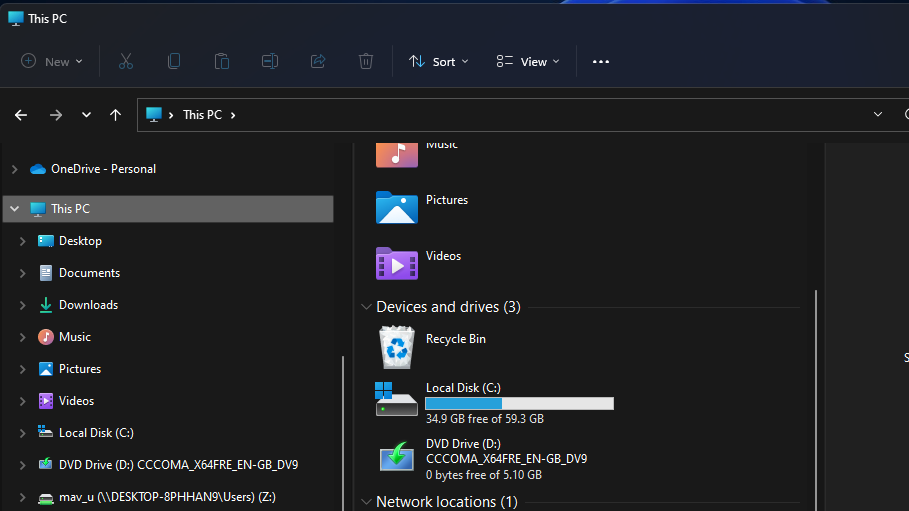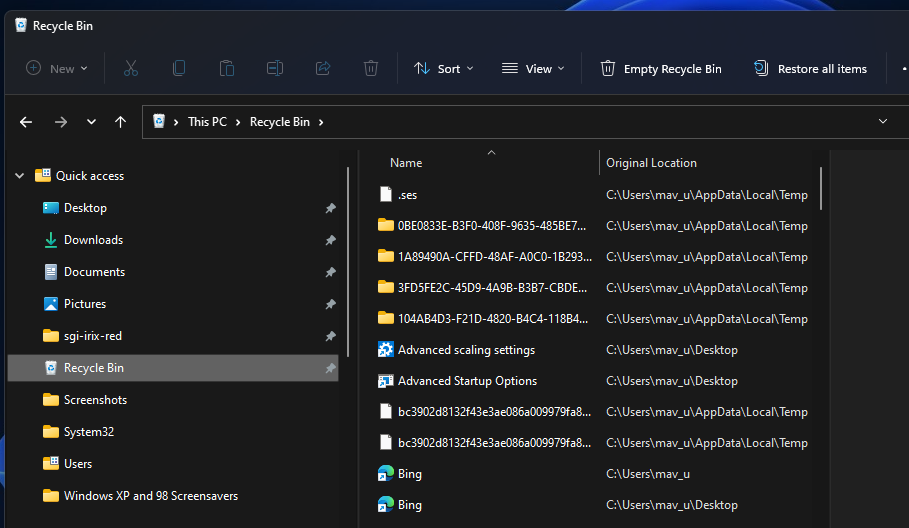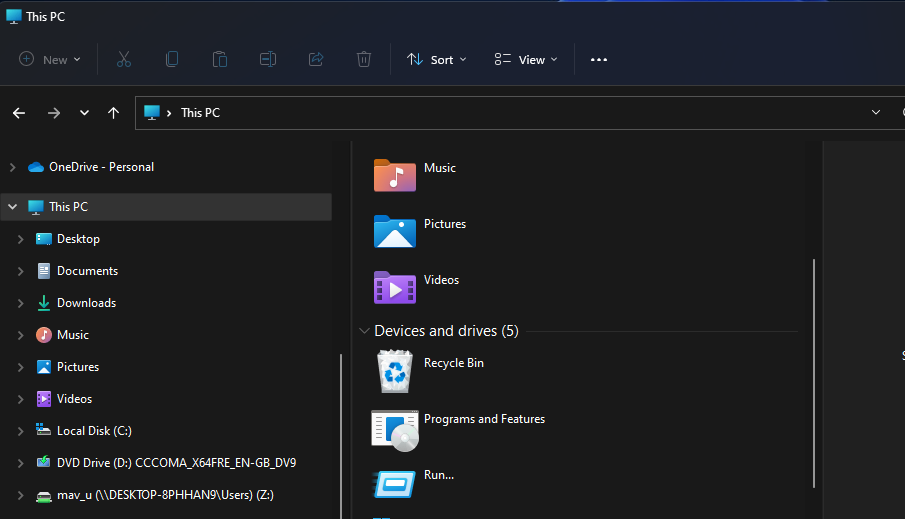Como adicionar a Lixeira ao Explorador de Arquivos no Windows 11
Você está sempre pulando de volta para a área de trabalho para ver a Lixeira? Corte alguns cliques e adicione um atalho para a Lixeira no Explorador de Arquivos.
A Lixeira armazena arquivos que os usuários excluem manualmente no Windows. Você pode facilmente abrir essa lixeira com seu atalho padrão na área de trabalho. No entanto, você não precisa ficar com esse atalho na área de trabalho. Existem algumas maneiras de configurar atalhos alternativos da Lixeira no Windows 11.
Como o File Explorer é o utilitário de gerenciamento de arquivos do Windows 11, faria sentido adicionar um atalho da Lixeira lá. Então você poderá acessar rapidamente a lixeira a partir do Explorer. É assim que você pode configurar esse atalho no Windows 11.
Como adicionar um atalho da Lixeira a este PC no Explorador de Arquivos
Não há configurações internas no Windows 11 com as quais você possa adicionar atalhos à seção Este PC do Explorador de Arquivos. Portanto, devemos nos aprofundar e editar manualmente o registro para adicionar a Lixeira a Este PC no Explorer. Um pouco simples de edição é tudo o que é necessário, mas você pode fazer backup do registro com antecedência, se preferir. Estas são as etapas para adicionar um atalho da Lixeira ao Explorador de Arquivos.
-
Clique no botão da ferramenta de pesquisa (ele tem um ícone de lupa) na barra de tarefas.
-
Para encontrar o Editor do Registro, insira regedit na caixa de texto de pesquisa.
-
Selecione a opção Executar como administrador do Editor do Registro à direita do utilitário de pesquisa.
-
Em seguida, você precisará abrir este local do registro: HKEY_LOCAL_MACHINESOFTWAREMicrosoftWindowsCurrentVersionExplorerMyComputerNameSpace.
-
Clique com o botão direito do mouse em NameSpace para selecionar uma nova opção de menu de contexto.
-
Em seguida, clique em Chave no submenu Novo .
-
Insira {645FF040-5081-101B-9F08-00AA002F954E} para ser o nome da chave e pressione a tecla Enter. Você pode copiar e colar o texto do nome com as teclas de atalho Ctrl + C e Ctrl + V.
-
Feche o Editor do Registro e reinicie o Windows 11.
Agora você pode conferir seu novo atalho da Lixeira. Pressione Win + E para iniciar o Explorer. Clique em Este PC no painel de navegação esquerdo do Explorador de Arquivos.
Lá você verá um novo atalho da Lixeira em dispositivo e unidades. Clique duas vezes nesse atalho para abrir a lixeira.
Se você quiser remover esse atalho da Lixeira, retorne à chave de registro NameSpace . Em seguida, clique com o botão direito do mouse na chave {645FF040-5081-101B-9F08-00AA002F954E} que você adicionou e selecione a opção Excluir para ela.
Adicione o atalho da lixeira ao acesso rápido
Ao configurar um atalho da Lixeira no Explorador de Arquivos, você pode adicioná-lo à pasta Acesso Rápido no painel de navegação.
Para fazer isso, clique com o botão esquerdo e segure o atalho da Lixeira em Este PC. Arraste-o para a pasta Acesso rápido. Solte o botão esquerdo do mouse quando vir uma dica de ferramenta "Pin to Quick Access".
Em seguida, você também terá um atalho da Lixeira na pasta de acesso rápido, como no instantâneo logo abaixo. Agora você pode acessar a lixeira clicando nesse atalho no lado esquerdo do Explorer. Além disso, você pode arrastar e soltar arquivos do lado direito do Explorer nos atalhos da Lixeira para excluí-los.
Como adicionar outros atalhos a este PC
Além da Lixeira, você pode adicionar muitos outros atalhos para Este PC no Explorador de Arquivos da mesma forma. Para fazer isso, você precisará adicionar novas chaves com nomes de código CLSID diferentes à mesma chave de registro NameSpace que você adicionou à Lixeira. Um código CLSID é um identificador para objetos COM, como o Painel de Controle, Gerenciador de Dispositivos, Restauração do Sistema, etc. Estes são alguns CLSIDs para objetos alternativos com os quais você pode configurar novos atalhos para Este PC :
- Painel de controle: {5399E694-6CE5-4D6C-8FCE-1D8870FDCBA0}
- Executar: {2559a1f3-21d7-11d4-bdaf-00c04f60b9f0}
- Gerenciador de dispositivos: {74246bfc-4c96-11d0-abef-0020af6b0b7a}
- OneDrive: {018D5C66-4533-4307-9B53-224DE2ED1FE6}
- Personalização: {ED834ED6-4B5A-4bfe-8F11-A626DCB6A921}
- Programas e recursos: {7b81be6a-ce2b-4676-a29e-eb907a5126c5}
- Restauração do sistema: {3f6bc534-dfa1-4ab4-ae54-ef25a74e0107}
- Painel de controle da NVIDIA (precisa ser instalado): {0bbca823-e77d-419e-9a44-5adec2c8eeb0}
Para adicionar atalhos do Explorador de Arquivos para esses objetos CLSID, siga as diretrizes acima até a sétima etapa. Em vez de inserir o CLSID da Lixeira para o nome da chave, insira um dos diferentes CLSIDs listados. Então você verá o atalho para ele em dispositivos e unidades neste PC da mesma forma.
Agora você pode abrir a Lixeira no Explorador de Arquivos
A vantagem de adicionar um atalho da Lixeira ao Explorador de Arquivos é óbvia. Com esse atalho estabelecido, você poderá acessar a lixeira após excluir alguns arquivos sem precisar minimizar a janela do Explorer. Você também pode configurar uma barra de tarefas e um atalho da Lixeira do menu Iniciar, mas ter um no Explorador de Arquivos é especialmente conveniente.